هر زمان که قصد عیبیابی و یا کشف روشی جدید برای استفاده از مکبوک خود داشته باشید، لازم است اطلاعات کافی درمورد دستگاه خود داشته باشید؛ زیرا هر تغییری چه سختافزاری و نرمافزاری نیازمند بررسی کامل پیکربندی دستگاه است. در این مقاله به جزئیاتی اشاره میکنیم که به شما برای شناخت هرچه بیشتر مکبوک کمک میکند. با ما همراه باشید.
شماره سریال و نسخه مکینتاش
شماره سریال در واقع همه اطلاعاتی که شما درباره مشخصات فنی پستگاه خود باید بدانید را در اختیارتان میگذارد. اما سادهترین راه پیدا کردن شماره سریال چیست؟ روی لوگو اپل که در بالای صفحه سمت چپ قرار دارد کلیک کنید و سپس گزینه About This logo را انتخاب کنید. شماره سریال مک را میتوانید در تب Overview مشاهده کنید. در همان تب، میتوانید تاریخ و مدل مک را نیز ببینید.
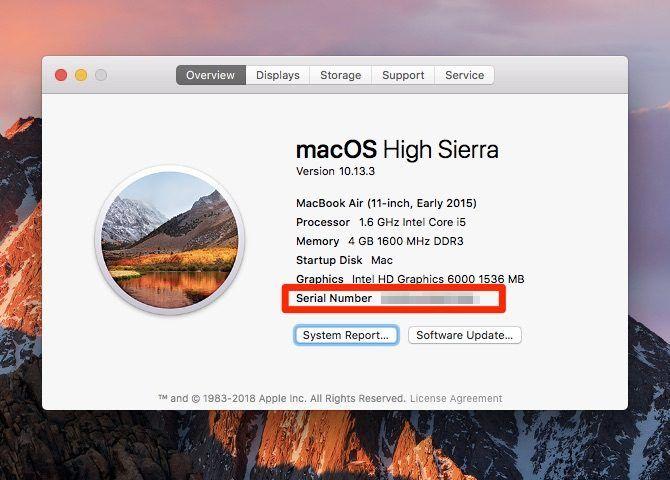
در بالای صفحه نیز ورژن سیستمعامل نوشته شده است که میتوانید براساس آن نرمافزارهای مختلف را نصب کنید.

برای دسترسی به ابزار System Information کافی است روی گزینه System Report کلیک کنید. این ابزار آخرین جزئیات درباره سختافزار و نرمافزار که شامل شماره سریال میشود را در اختیارتان قرار میدهد. همچنین میتوانید از طریق Spot برای رفتن به System Information و بدست آوردن شماره سریال مک استفاده کنید. گفتنی است یکی دیگر از جاهایی که میتوانید شماره سریال دستگاه مک خود را در آن پیدا کنید حساب کاربری اپل شما است. به آدرس applied.apple.com بروید و در بخش Devices به سراغ مکبوک خود بروید و سپس در آنجا میتوانید شماره سریال مک خود را ببینید.

وضعیت گارانتی
هنگامی که شماره سریال را مشاهده کردید، از آن در صفحه اپل برای بررسی وضعیت گارانتی دستگاه خود استفاده کنید. جزئیات مربوط به گارانتی بعد از کلیک روی گزینه Continue به نمایش گذاشته میشود. لیست موجود مواردی را که شامل گارانتی میشود و یا از گارانتی خارج است را ارائه میکند؛ همچنین تاریخ منقضی شدن کارت گارانتی را نیز در این صفحه میتوانید ببینید.
نوع صفحه نمایش: Retina یا ...
اگر از مدلهای MacBook Air یا دستگاههایی که DVD درایو دارند استفاده میکنید، میتوانید از این بخش گذر کنید؛ زیرا هیچیک از این مدلها دارای صفحهنمایش Retina نیست. اگر مدل مک شما چیزی غیر از مدلهای ذکر شده است، میتوانید با مراجعه به بخش About This Mac و جایی که شماره سریال نوشته شده است، مشاهده کنید که آیا عبارت Built-in Retina Display در این صفحه موجود است یا خیر؛ همچنین اگر از طریق تنظیمات سیستم به بخش Display مراجعه میکنید، میتوانید عبارت صفحه نمایش Retina را مشاهده کنید.

نوع ترکپد: Force Touch یا ...
برخی از تکنولوژیهای اپل تنها در یکسری از مکبوکهای این شرکت استفاده شدهاند. سریهای جدید مک که از سال ۲۰۱۵ به بعد تولید شدهاند و صفحه نمایش رتینا را نیز دارا هستند، از تکنولوژی Force Touch نیز بهرهمند میباشند. اما این ویژگی چه کاری انجام میدهد؟ اصولاً از تاچپدها میتوان با فشار بعنوان یک کلیک استفاده کرد؛ اما در مدلهای قدیمیتر مک، این امکان تنها در بالای ترکپد وجود داشت؛ اما با وجود فناوری فورس تاچ دگیر به راحتی میتوانید در هر نقطهای از ترکپد کلیک کنید.
تعداد دفعات شارژ باتری
باتریهای دستگاههایی مانند لپتاپ و تلفن همراه همیشه یکی از دغدغههای کاربران بوده است؛ آیا میخواهید از میزان سلامت باتری مک خود مطلع شوید؟ گفتنی است تعداد سیکل شارژ کمتر برابر با سلامت بیشتر باتری است. برای مشاهده اطلاعات مربوط به باتری مکبوک، کافی است به Hardware > Power که مربوط به بخش اطلاعات سیستم است بروید. در این صفحه شاهد گزینههای مختلفی خواهید بود که زیرمجموعه health Information به شما تعداد سیکل شارژ شدن لپتاپ را نشان میدهد.

در حال حاضر اپلیکیشنهای سوم شخص زیادی نیز وجود دارد که میتوانند اطلاعات بیشتری درمورد باتری و سلامت آن در اختیار شما قرار دهند.
آدرس MAC
آدرس آداپتور مکبوک، با یک شماره شناسایی منحصر بهفرد که آدرس کنترل دسترسی مک یا به اصطلاح MAC میگویند، شناخته میشود. البته باید بدانید این آدرس با آدرس IP مک متفاوت است. برای پیدا کردن MAC به System Preferences > Network بروید. شبکه خودتان را از نوار کناری انتخاب کنید و سپس روی گزینه Advanced کلیک راست کنید. MAC address را میتوانید در زیرمجموعه Wi-Fi یا Wi-Fi Address پیدا کنید.

به جهت دسترسی سریعتر به این آدرس، کافی است کلید Option را در صفحه کلید نگه دارید و سپس روی آیکون وایفای در نوار منو صفحه اصلی کلیک کنید. با این کار میتوانید MAC Address لپتاپ مک خود را ببینید.
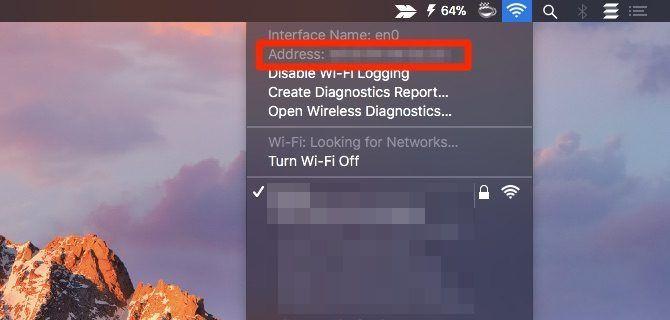
موقعیت رمز عبور ذخیره شده Wi-Fi
رمز عبور وایفای یکی از مواردی است که معمولاً بعد از مدتی استفاده بدلیل ذخیره شدن در دستگاه و عدم نیاز به وارد کردن هر باره آن، به فراموشی سپرده میشود. اما درصورتی که بدانید رمز عبور خود را کجا ذخیره کردهاید، میتوانید همیشه با خیالی راحت به آن دسترسی داشته باشید. اپلیکیشن Keychain Access محلی برای پیدا کردن رمز عبور وایفای در مکبوک است. این فیلتر توانایی رمز عبور ذخیره شده را دارد و میتوانید از آن برای پیدا کردن رمز عبور شبکه خود استفاده کنید؛ برای دسترسی به این ابزار باید به Applications > Utilities بروید. در نوار کناری به سراغ گزینه System رفته و سپس روی نام شبکه وایفای دوبار کلیک کنید. در پنجره جدیدی که باز میشود، تیک مربوط به بخش Show Password را بزنید تا رمز شبکه از حالت پنهان خارج شود.

آدرس IP داخلی
مک شما دارای یک آدرس آیپی خصوصی برای شناسایی در یک شبکه محلی است؛ این آدرس متفاوت از آدرس MAC است که در بالا به آن اشاره شد. برای پیدا کردن آدرس IP خصوصی در موقعیتهای مکانی بیشتر، روی آیکون وایفای در نوار منو اصلی مک کلیک کنید تا لیستی از شبکههای موجود ظاهر شود. اگر از طریق System Preferences > Network اقدام کنید، میتوانید آدرس آیپی شبکه فعلی را در نوار سمت راست صفحه ببینید. گفتنی است همچنین میتوانید آدرس IP خصوصی مک خود را از طریق نوشتن دستور مربوط در اپلیکیشن Terminal پیدا کنید؛ برای این کار کافی است کد دستوری زیر را وارد کنید:
ifconfig | grep "inet " | grep -v 127.0.0.1
وضعیت رمزگذاری
بسیار ساده میتوانید بفهمید که هارد مک شما با FileVault رمزگذاری نشده است یا خیر؛ کافی است به System Preferences > Security & Privacy > FileVault بروید و درصورتی که پیام FileVault is turned on for the disk Mac را مشاهده کردید، میتوانید از محافظت هارد دستگاه خود توسط FileVault مطمئن شوید.


انیمه
#سریال خاندان اژدها
#آشپزی
#خراسان جنوبی