در سیستم عامل macOS میتوان ابعاد متن و عناصر گرافیکی دیگری را بزرگتر کرد تا روی صفحه نمایش کوچک مکبوکهای کوچکتر اپل، بهتر دیده شوند. شاید کسانی که از iMacهای بزرگ استفاده میکنند مشکلی در دیدن عناصر گرافیکی نداشته باشند اما در محصولاتی که نمایشگر کوچکتر است، ممکن است این مشکل برای کاربرانی که بینایی ضعیفتری دارند، به وجود بیاید. در ادامه به روش بزرگ و کوچک کردن اندازهی متن و آیکونها و منوها در مک میپردازیم.
برخی کاربران تصور میکنند که تنها روش تغییر اندازهی متن یا عناصر گرافیکی، همواره تغییر رزولوشن و در واقع کاهش رزولوشن و سپس تنظیم کردن مانیتور به گونهای است که تصاویر کوچکتر را به صورت کشیده و تمامصفحه نمایش دهد. اما این روش موجب افت کیفیت متن و تصویر میشود و روش مناسب نیست.
در سیستم عامل مکاواس و ویندوز و ... برای تغییر ابعاد برخی عناصر خاص مثل نوشتهها و آیکونها، تنظیمات مجزا در نظر گرفته شده است و بدون افت کیفیت میتوان این کار را انجام داد. در ادامه به روش فعال کردن Scale کردن در مک که نوشتهها و آیکونها و عناصر گرافیکی منوها را کوچک یا بزرگ میکند، میپردازیم.
چگونه اندازهی متن و آیکونها و ... را در مکبوک یا آیمک بزرگ یا کوچک کنیم؟
برای تغییر دادن تنظیمات مربوط به وضعیت رزولوشن و اسکیل کردن تصویر به System Preferences > Display مراجعه کنید.

در بخش Resolution گزینهی Scaled را انتخاب کنید. ۴ یا ۵ گزینه در اختیار شما قرار گرفته و میتوانید حالت پیشفرض یا یکی از حالتهایی که المانها بزرگتر یا کوچکتر هستند را انتخاب کنید. نکته مهم این است که رزولوشن تصویری که روی مانیتور دیده میشود، تغییر نمیکند بلکه صرفاً اندازهی متن و آیکونها بزرگ یا کوچک میشود.

به عنوان مثال در مکبوک پرو ۱۳ اینچی که رزولوشون واقعی نمایشگر ۲۵۶۰ در ۱۶۰۰ پیکسل است، حالت پیشفرض رزولوشنی است که متن و آیکونها شبیه به رزولوشن ۱۴۴۰ در ۹۰۰ پیکسل به نظر میرسد اما میتوان حالت Larger Text را فعال کرد تا متن و آیکونها درشتتر شود و در صورت نیاز میتوان حالت More Space را انتخاب کرد که ابعاد متن و آیکونها را کوچکتر میکند. پیشنمایشی از وضعیت پس از تغییر تنظیمات نیز در سمت چپ نشان داده میشود.

آنچه در تصویر زیر مشاهده میکنید حالتی است که رزولوشن عناصر گرافیکی شبیه به حالت ۱۴۴۰ در ۹۰۰ پیکسل به نظر میرسد.

حالت بعدی گزینهی More Space که رزولوشن را شبیه به ۱۶۸۰ در ۱۰۵۰ پیکسل میکند.

همانطور که مشاهده میکنید پنجرهی مرورگر به صورت کامل در صفحه جای گرفته است و فضا بزرگتر به نظر میرسد. حالت دیگر این است که متن و آیکونها را درشت کنید و کاری کنید که رزولوشن شبیه به ۱۲۸۰ در ۸۰۰ پیکسل باشد، مثل نمونهی زیر که پنجرهی مرورگر بسیار بزرگ شده است:

و آخرین حالت نیز شبیه به ۱۰۲۴ در ۶۴۰ پیکسل است که مرورگر کاملاً صفحه را پر کرده است:

یادآوری میکنیم که در تمام حالتها رزولوشن واقعی تصویر مثل نمایشگر رتینای مکبوک است و افت کیفیتی وجود ندارد.
تنظیم رزولوشن مانیتورهای اکسترنال متصل به مک
اغلب طراحان و گرافیستها از نمایشگرهای بزرگ و رزولوشن بالا برای طراحی استفاده میکنند و به سیستم عامل و نمایشگر لپتاپ وابسته نیستند. اگر شما هم قصد استفاده از مانیتور خارجی دارید و به دنبال روش تغییر رزولوشن آن هستید، به System Preferences و بخش Display مراجعه کنید. این بار macOS دو پنجره برای انجام تنظیمات مانیتور باز میکند. در پنجرهی مربوط به مانیتور خارجی، حالت Scaled را انتخاب کرده و یکی از رزولوشنها را انتخاب کنید.

مک تنظیماتی که قبل از اتصال مانیتور اکسترنال فعال بوده را به خاطر میسپارد و اگر مانیتور خارجی را از مک جدا کنید، حالت قبلی فعال میشود. به علاوه زمانی که تنظیمات اسکیل کردن متن و آیکونها تغییر میدهید، وضعیت به گونهای تغییر میکند که با درگ کردن یک پنجره و جابجا کردن آن از مانیتور دوم به نمایشگر اصلی مکبوک، تغییر اسکیل به صورت خودکار انجام میشود.
تغییر رزولوشن متن و آیکونها در مکبوک با یک اپلیکیشن ساده
اگر مرتباً تنظیمات مربوط به ابعاد متن و عناصر گرافیکی را تغییر میدهید، بهتر است از نرمافزار رایگانی به اسم Retina Display Menu استفاده کنید. برای نصب کردن این نرمافزار میبایست از Gatekeeper استفاده کرده و از منوی راستکلیک، Open را انتخاب کنید. نرمافزار اجرا میشود و آیکونی در منوی بالای صفحه اضافه میکند.

اکنون برای تغییر دادن رزولوشن روی آیکون موردبحث کلیک کنید و گزینهی مناسب را انتخاب کنید. موارد مهمتر و بهینهتر با علامت رعدوبرق مشخص شدهاند اما انتخاب کردن حالتهای دیگر نیز امکانپذیر است.
در تصویر زیر ابعاد پنجرهی مرورگری که به عنوان مثال ذکر کردیم را در حالتی که هیچ اسکیلی انجام نشده است، مشاده میکنید که بسیار ریز است و خواندن متن در آن دشوار است:

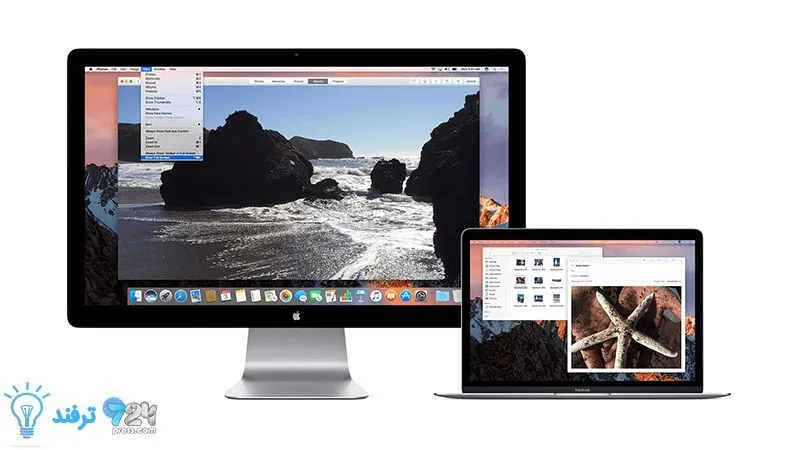
انیمه
#سریال خاندان اژدها
#آشپزی
#خراسان جنوبی