در این جلسه با آموزش تب کاربردی Layout که شامل تنظیمات بسیار مهم و تاثیرگذاری در خروجی کار شماست در خدمت شما هستیم. اگر شما نیز از آن دسته افرادی که، در تنظیم ابعاد صفحه، جهت صفحه و فواصل از حاشیه صفحه که تاثیر زیادی در خروجی، که همان پرینت سند است با مشکل مواجه هستید، در این جلسه از آموزش با ما همراه باشید.
آموزش را با بخش Page Setup از این سربرگ آغاز میکنیم. دکمههای موجود در این بخش را در شکل زیر مشاهده میکنید.
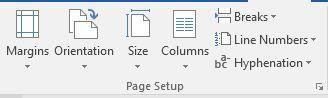
دکمهی Margins جهت تنظیم فاصله از حاشیه صفحه به کار میرود که شامل گزینههای زیر است.

همانطور که در تصویر بالا مشاهده میکنید، هر گزینه دارای اندازهی مشخصی از فاصله است که تاثیر آن در صفحات سند، در شکل روبهروی آن نشان داده شده است. این اندازهها که فاصله از بالا، پایین، چپ و راست صفحه است، بسته به نوع سندی که آماده میکنید میتوانید از فاصلههای حاشیه مناسب خود استفاده کنید. در صورتی که فاصلهی مورد نظر شما در بین این گزینهها نیست شما میتوانید از گزینهی Custom Margins، فاصلهی مورد نظر خود را در پنجره زیر و در بخش Margins وارد نمایید.

حتماً برای شما هم پیش آمده است که قصد پرینت گرفتن از سندی را داشته باشید که صفحات آن عریض باشد و بخشی از متون و یا اجزای سند دیده نشود. برای حل این مشکل کافیست از دکمهی Orientation گزینهی Landscape را انتخاب کنید تا صفحه شما نیز عریض شود. اگر سند شما به گونهای است که در صفحه پیش فرض ورد که به صورت Portrait است مشکلی برای نمایش آن پیش نمیآید، دیگر نیازی نیست که تغییری در جهت صفحه ایجاد کنید. گزینههای این دکمه را در شکل زیر مشاهده میکنید.

برای ساخت صفحات با ابعاد مختلف از دکمهی Size استفاده کنید. کاربرد این دکمه بیشتر در ایجاد صفحات متناسب با کاغذهای استاندارد جهت پرینت است. گزینههای موجود در این دکمه از قبیل A4 ،A5 ،A3 و سایر گزینهها را میتوانید در تصویر زیر مشاهده کنید. نکتهی دیگر اینکه در کنار هر سایز، ابعاد آن نیز ذکر شده است.

اگر ابعاد مورد نظر شما در این گزینهها وجود نداشت، شما میتوانید از گزینهی More Paper Size ابعاد صفحه مورد نظر را در پنجرهی مربوط به این گزینه وارد نمایید. این پنجره را در تصویر زیر مشاهده میکنید.

با استفاده از دکمهی Columns، میتوانید مطالب خود را به صورت ستونی و درکنار هم بنویسید. گزینههای این دکمه را در تصویر زیر مشاهده می کنید.

همانطور که در تصویر مشاهده میکنید گزینههایی از قبیل یک ستونی که همان حالت عادی نوشتههاست، گزینه دو ستونی کردن، سه ستونی کردن، ستون در سمت چپ و ستون در سمت راست، در این دکمه وجود دارند.
در صورتی که شما میخواهید از بیش از سه ستون در سند خود استفاده کنید، میتوانید از گزینههای این دکمه، More Columns را انتخاب کرده و در پنجرهی باز شده به صورت شکل زیر، تنظیمات خود را وارد نمایید.

در این پنجره علاوه بر گزینههای موجود در دکمهی Columns، تنظیمات دیگری نیز وجود دارند که در ادامه به شما آموزش داده میشوند.
در کادر مقابل گزینهی Number of Columns تعداد ستونهای مورد نیاز خود را وارد نمایید.
گزینهی Right to left، ستونها را از سمت راست به سمت چپ مرتب سازی میکند.
گزینهی Line between در صورتی فعال میشود که تعداد ستونهای مورد استفاده شما 2 و یا بیش از آن باشد. با فعال کردن این گزینه، خطی بین ستونهای شما ایجاد میشود. نتیجه تنظیمات خود را میتوانید در قسمت Preview مشاهده کنید.
همچنین در صورتی که ستونها بیش از یک ستون باشد تنظیمات مربوط به گزینهی Width and Spacing نیز فعال میشود. در این گزینه شما میتوانید فاصلهی بین ستونها و عرض ستونها را تنظیم نمایید.
قسمت Apply to جهت انتخاب ناحیهی اعمال این تنظیمات است که شامل سه گزینهی This Section جهت اعمال به بخش جاری، گزینهی This Point Forward جهت اعمال تنظیمات از این ابتدای این بخش تا انتهای سند و گزینهی Whole Document جهت اعمال تنظیمات به کل سند است.
دکمهی Breaks شامل گزینههایی جهت جدا کردن بخشهای مختلف سند از هم به صورت زیر است.

این دکمه شامل دو بخش به نامهای Page Breaks و Section Breaks است. که در ادامه کاربرد گزینههای هر دو بخش را به شما آموزش میدهیم.
با انتخاب گزینهی Page، در هر قسمت از صفحهی جاری که باشید، ادامه سند از صفحه بعد آغاز خواهد شد
گزینهی Column، برای متنهای ستونی به کار میرود و زمانی استفاده میشود که شما بخواهید ادامه متن به ستون بعدی منتقل شود.
از گزینهی Text Warping نیز، جهت جدا کردن متن اطراف اشیاء در صفحات وب، همچون کپشنها از بدنهی اصلی متن استفاده میشود.
در قسمت Section Breaks که جهت ایجاد بخشهای مختلف در سند به کار میرود، گزینهی Next Page باعث ایجاد بخش جدیدی در صفحه بعد خواهد شد و آن را از صفحه قبل خود جدا خواهد نمود.
گزینهی Continous باعث به وجود آمدن بخش جدیدی در صفحه جاری خواهد شد، بدین معنی که صفحه جاری را به دو بخش مجزا تبدیل خواهد کرد.
گزینهی Even Page باعث جدا شدن بخشهایی از سند خواهد شد که شمارهی صفحه آنها زوج است به طور مثال در صفحه دو با انتخاب این گزینه بخش قبلی جدا شده و بخش جدیدی در صفحه چهار ایجاد خواهد شد. به همین صورت گزینهی Odd Page نیز جهت جدا کردن صفحات فرد به صورت بخشهای مجزا به کار میرود.
دکمهی بعدی در این بخش Line Numbers نام دارد و برای شماره گذاری خطوط و پاراگرافها استفاده میشود که شامل گزینههایی به صورت زیر میباشد.

گزینهی اول که به صورت پیشفرض فعال است به معنی عدم شمارهگذاری خطوط است. گزینهی دوم به معنی شمارهگذاری ادامهدار خطوط و به صورت پیوسته است. گزینهی سوم به معنی شروع مجدد شمارهگذاری خطوط هر صفحه است.
گزینهی چهارم به منظور متوقف کردن شماره گذاری در پاراگراف جاری است.
آخرین گزینه در این بخش Line Numbring Options نام دارد که تنظیمات کاملتری در خصوص شمارهگذاری خطوط در اختیار شما قرار میدهد، که در شکل زیر میتوانید مشاهده کنید.

گزینهی آخر در قسمت Page Setup که Hyphenation نام دارد بدین منظور به کار میرود که در متون انگلیسی و در صورتی که کلمهای به طور کامل در یک خط قرار نگیرد، میتوان با استفاده از این گزینه و طبق استاندارد نگارشی ادامهی کلمه را با یک خط تیره در سطر دیگر نوشت. این گزینه نیز شامل سه حالت مختلف به صورت شکل زیر بوده که به ترتیب به معنای عدم اعمال، اعمال خودکار و اعمال به صورت دستی است.
 تمامی تنظیمات موجود در این بخش را میتوانید در دکمه Page Setup که در آخر همین بخش به صورت زیر وجود دارد نیز بیابید که با فشردن آن پنجرهای که تا اینجا نیز بارها جهت تنظیمات کاملتر به آن اشاره شد تحت همین نام برای شما باز میشود.
تمامی تنظیمات موجود در این بخش را میتوانید در دکمه Page Setup که در آخر همین بخش به صورت زیر وجود دارد نیز بیابید که با فشردن آن پنجرهای که تا اینجا نیز بارها جهت تنظیمات کاملتر به آن اشاره شد تحت همین نام برای شما باز میشود.
![]()
به پایان این بخش از آموزش ورد ۲۰۱۶ میرسیم. لازم به ذکر است که بخش Layout نیز یکی از بخشهای مهم در ویرایش و استفاده از متون به صورت حرفهای و کاربردی است. امیدواریم از این بخش استفاده کافی برده باشید، ما را در قسمتهای بعدی این نرمافزار کاربردی همراهی کنید.
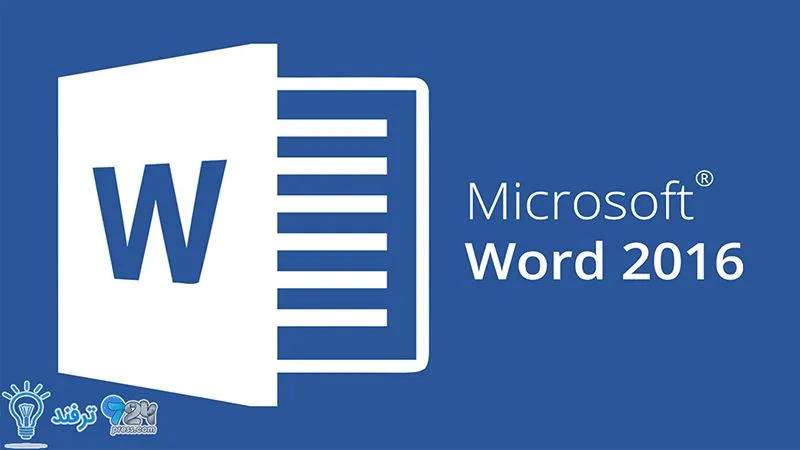
انیمه
#سریال خاندان اژدها
#آشپزی
#خراسان جنوبی