اضافه کردن نمادها به یک سند Word یا Excel میتواند جلوههای بصری قدرتمندی را به ارمغان آورد؛ زیرا یک متن ساده و طولانی خستهکننده میشود. نمادها یا آیکونها در هرجایی هستند؛ از منوها گرفته تا اسناد قانونی. خوشبختانه اضافه کردن آنها کار سختی نیست و کاربران آماتور نیز با کمی تلاش میتوانند این کار را انجام دهند. در این مطلب قصد داریم تا راههای مختلف برای اضافه کردن چکمارک را در اسناد مختلف مورد بررسی قرار دهیم؛ با ما همراه باشید.
استفاده از نمادهای پایه
برای اکثر کاربرانی که با آفیس کار میکنند، استفاده از نمادها آسان خواهد بود. اما ما در اینجا یکبار بصورت کامل مراحل اضافه کردن یک نماد را دوره میکنیم:
- ابتدا نشانهگر ماوس را در محلی که میخواهید نماد را اضافه کنید ببرید و کلیک کنید.
- از بخش نوار ابزار بالای ورد وارد تب insert شوید (بخش symbol در سمت راست منوی این تب قرار دارد).
- اگر قبلاً هریک از نمادها را به متن اضافه کرده باشید، آنها را در لیست منوی این بخش خواهید دید. چنانچه از نمادی استفاده نکردید روی گزینه More Symbols استفاده کنید.
- در پنجره جدید روی باکس مقابل فونت کلیک کنید و Wingding را انتخاب کنید. در اینجا میتوانید با جستجو بین نمادهای مختلف، نماد مورنظرتان را پیدا کنید.

- درنهایت روی insert و سپس close کلیک کنید.

ورد با یک نماد همانند کلمات موجود در متن برخورد میکند و میتوانید با تغییر اندازه فونت آن را کوچک یا بزرگ کنید. همچنین میتوانید رنگ آن را تغییر دهید. این روش در اکسل و بیشتر برنامههای دیگر مجموعه آفیس کار میکند.
مطلب مرتبط: چگونه محتوای کپی شده در کلیپبورد آفیس (ورد و اکسل و پاورپوینت و ...) را ببینیم و پیست کنیم؟
کتابخانه Bullet
گاهی اوقات میتوان نمادها را در کتابخانه بولتها پیدا کرد؛ اما ورد این نمادها را بعنوان یک کارکتر میشناسد و متن را بعنوان یک لیست بولت قرار میدهد (توجه داشته باشید که نمیتوانید از این ترفند در اکسل استفاده کنید). برای استفاده از این روش در ورد، روی بخش موردنظر در متن کلیک کنید و سپس از بخش بولتها نماد را به متن اضافه کنید.

علاوهبر انواع بولتهایی که در کتابخانه این بخش قرار دارد، میتوانید نمادهای موردنظر خودتان را به این بخش اضافه کنید.

برای اضافه کردن سایر نمادها مسیر زیر را دنبال کنید:
- بعد از کلیک روی کتابخانه بولت، روی گزینه Define New Bullet کلیک کنید.
- در پنجره باز شده، روی گزینه Symbol کلیک کنید تا وارد بخش نمادها شوید.
- پس از یافتن نماد موردنظر، دو بار روی آن کلیک کنید تا انتخاب شود.
- در این مرحله شما در سند خود یک عنصر دارید که ورد آن را بعنوان یک کاراکتر عادی میشناسد. توجه داشته باشید زمانی که از این روش استفاده میکنید دیگر قادر به کپی کردن نماد نیستید.

پیست کردن (Paste)
هنگامی که یک نماد را در سند خود دارید، میتوانید بدون استفاده از مسیرهای گفته شده و تنها با کپی کردن نماد مذکور از آن در بخشهای دیگر استفاده کنید. برای این کار میتوانید به سادگی از کلیدهای میانبر Ctrl + C و سپس Ctrl + V برای کپی و پیست کردن نماد استفاده کنید. از این روش را میتوانید در سایر برنامههای مجموعه آفیس به کار ببرید.
مطالب مرتبط: آموزش مقدماتی Word 2016
کلید Alt
این روش در مقایسه با سایر روشها سختتر بنظر میرسد؛ زیرا شما باید کلید میانبر برای هر نماد را استفاده کنید. برای این کار نیز باید برای خیلی از نمادها کلید مینابر بسازید. البته توجه داشته باشید که برای نمادهایی که دسترسی به آنها زمانبر است، این روش میتواند به شما برای تسریع کار کمک کند. برای استفاده از این روش مسیر زیر را دنبال کنید:
- اشارهگر ماوس را به هر بخشی از متن که میخواهید نماد به آن اضافه شود ببرید و کلیک کنید.
- کلید Alt را فشار دهید و بصورت همزمان از کلید اعداد برای وارد کردن کارکتر موردنظر استفاده کنید؛ برای مثال پس از فشار دادن کلید Alt اعداد ۰۲۵۲ را وارد کنید. عبارت وارد شده برابر با نمادی است که میتوانید در تصویر مشاهده کنید.
- نماد وارد شده هایلایت کنید و سپس Wingdings را از بخش فونتها انتخاب کنید.
- از این روش میتوانید در سایر برنامههای مجموعه آفیس استفاده کنید.

فرمول
چهار روش ابتدایی تقریباً در تمامی برنامههای آفیس کار میکردند که اکسل نیز شامل این مجموعه میشود. بگذارید ببینیم که فرمولها چگونه در اکسل منجر به وارد کردن نمادها میشوند. اینکه بتوانید با استفاده از فرمولنویسی نماد مورنظرتان را به سند خود اضافه کنید قطعاً لذتبخش خواهد بود.
مطلب مرتبط: آموزش چند ترفند کوتاه برای کار با نرمافزار Word: تایپ سریع نمادها، تغییر فونت پیشفرض و...
همانطور که در شکل مشاهده میکنید، با نوشتن یک فرمول میتوان چکمارک را به سند اکسل خود اضافه کرد. اولین قدم این است که فونت Wingdings را به ستون چکمارک بصورت زیر اعمال کنید. B3:B7 را انتخاب و سپس Wingdings را از بخش فونتها انتخاب کنید. اکنون باید فرمول زیر را در B3 وارد کنید و سپس آن را در مجموعه داده باقیمانده (ستون B) کپی کنید. حالا میتوانید از لیست خود استفاده کنید.

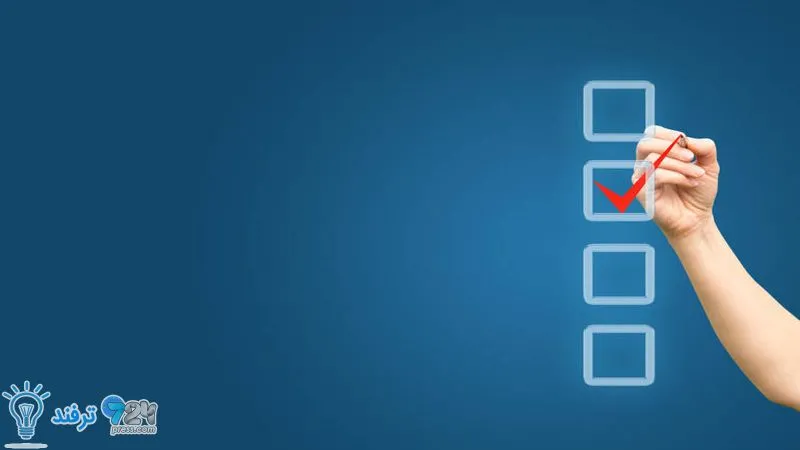
انیمه
#سریال خاندان اژدها
#آشپزی
#خراسان جنوبی