در این بخش به آموزش قسمت Paragraph از تب Home میپردازیم. این بخش بیشترین کاربرد در ویرایش پاراگرافها، شامل تنظیم چپچین و راستچین بودن پاراگرافها، نشانهگذاری پاراگرافها، ایجاد تورفتگی و بیرونرفتگی و موارد دیگر را دارد که در این آموزش کلیه گزینههای این قسمت آموزش دادهمیشود، با ما همراه باشید.

تصویر فوق تمامی گزینههای قسمت Paragraph را نشان میدهد که ما در اینجا تمامی گزینهها را به تفصیل به شما آموزش میدهیم.
اگر نیازمند این باشید که بعضی از پاراگرافهای متن شما متمایز از سایر پاراگرافها باشد از گزینهای که نماد آن به شکل زیر است استفاده کنید.
![]()
یکی از اشکال مورد نظر خود را انتخاب کرده و یا از گزینه Define New Bullet شکل مورد نظر خود را تعریف کنید.

مثال زیر به استفاده از این گزینه اشاره دارد.
- ۷۲۴پرس را به خاطر بسپارید.
در صورتی که قسمتی از متنتان دارای ترتیب و اولویت باشد شما میتوانید از گزینهی Numbering برای پاراگرافهای خود استفاده کرده و یکی از ترتیبهای زیر را اعمال کنید.

همچنین شما میتوانید از گزینه Define New Number Format، قالب جدیدی را جهت ترتیب دادن به متنتان تعریف کنید.
گزینهی Multilevel List هنگامی کاربرد دارد که شما قصد ایجاد لیستی دارای سطوح مختلف را دارید، نماد این گزینه به شکل زیر است.
![]()
که از این بین میتوانید موارد زیر را انتخاب کنید.

اگر قصد تعریف لیست جدیدی با سطوح مختلف را دارید از این بخش گزینه Define New Multilevel List را انتخاب کنید و اگر میخواهید شکل جدیدی از لیستها را تعریف کنید، از گزینه Define new List Style استفادهکنید.
بسیاری از مواقع شما نیازمند این هستید که متنتان در سمت راست صفحه، وسط صفحه و یا سمت چپ صفحه قرار داشته باشد، برای تنظیم محل قرارگیری متن از گزینههایی که با نمادهای زیر نشان داده میشوند استفاده کنید.
![]()
با نگه داشتن موس روی هر گزینه نام آن به نمایش در میآید جهت اعمال این تنظیمات با انتخاب متون و کلیک روی گزینه Align Right و یا کلید ترکیبی Ctrl + R میتوانید متون را به سمت راست صفحه منتقل کنید و با کلیک روی گزینه Align Left و یا کلید ترکیبی Ctrl + L میتوانید متون را به سمت چپ صفحه منتقل کنید و در صورتی که بخواهید متنی در وسط صفحه قرار داشته باشد گزینه Center و یا کلید ترکیبی Ctrl + E را بزنید تا متن در وسط صفحه چینش شود.
از گزینه Justify جهت تراز کردن متن استفاده میشود که با توجه به نیاز کاربر یکی از گزینههای تراز کامل، تراز پایین، تراز متوسط و تراز بالا استفاده میگردد.
برای تنظیم فاصله بین خطوط از گزینهای با نماد زیر استفاده میکنیم.
![]()
که با کلیک روی زبانه آن گزینههای زیر ظاهر میشود که با انتخاب یکی از اعداد موجود میتوان فاصله بین خطوط را به اندازه دلخواه تغییر داد.

همچنین میتوان بعد از هر پاراگراف فاصله ایجاد کرد و یا فاصله را حذف کرد.
شما میتوانید با استفاده از گزینهی Increase Indent تو رفتگی در پارگراف خود ایجاد کنید به این معنی که ابتدای متن پاراگراف از محدودهی ابتدای صفحه فاصله خواهد گرفت، این گزینه با نماد زیر به نمایش درآمدهاست.
![]()
از گزینه Decrease indent برای کاهش تورفتگی و نزدیک کردن ابتدای پاراگراف به محدودهی ابتدای صفحه استفاده میشود که نماد آن به صورت زیر است.
![]()
جهت تنظیم این فاصله و همینطور مشاهده همه تنظیمات دیگری که تا کنون ذکر شد میتوانید از بخش Paragraph روی نماد زیر به نام Paragraph Setting کلیک کنید.
![]()
با کلیک روی این نماد پنجرهای به شکل زیر به نمایش درخواهدآمد.

تنظیمات مرتبط با جهت نوشتهها که متناسب با زبان نوشتاری تنظیم میشود را میتوانید از بخشی که با نماد زیر نشان داده شدهاست انتخاب کنید.
![]()
برای زبان فارسی و زبانهایی که از راست به چپ نوشته میشوند از گزینهی سمت راست تصویر استفاده میشود و برای زبان انگلیسی و زبانهایی که از چپ به راست نوشته میشوند از گزینه سمت چپ تصویر استفاده میشود که این مورد از جمله مهمترین تنظیمات در هر نوشته میباشد.
در صورتی که بخواهید متن خود را براساس پاراگراف، هدرها و بخشها بازنویسی کنید میتوانید از گزینه Sort استفاده کنید که نماد آن به شکل زیر است.
![]()
با کلیک روی این گزینه صفحه پایین نمایان می شود.

که در این صفحه میتوانید متن را بر اساس موارد ذکر شده در بالا و در سه نوع متن، عدد و تاریخ مجدد بازنویسی کنید که این مورد بیشتر در سازماندهی اطلاعات جداول کاربرد دارد.
اگر بخواهید سطری از متنتان دارای زمینهی رنگی باشد میتوانید از گزینهی Shading که نماد آن به شکل زیر است، استفادهکنید و زمینهی سطر مورد نظر خود را به رنگ دلخواهتان تغییر دهید. به مثال زیر در این خصوص توجه کنید
![]()
![]()
یکی دیگر از گزینههای کاربردی در این بخش به ایجاد کادر دور متون اختصاص دارد که بدین منظور از گزینه Border استفاده میشود که نماد و گزینههای آن به صورت زیر میباشد.
![]()
نماد گزینه Border

منوی گزینه Border
ایجاد کادر در زیر متن، بالای متن، سمت چپ و راست متن و کل متن که بسته به نیاز از آنها استفاده میشود. همچنین شما میتوانید با استفاده از گزینه Draw Table کادر مورد نظر خود را رسم کنید و یا با استفاده از گزینه Border and Shading کادر دلخواه خود با ضخامت و طرح مورد نظر را دور متن اعمال کنید.
گزینه آخر در این بخش که با نماد زیر نمایش داده میشود به منظور نشان دادن تمامی فواصل موجود بین حروف، کلمات و پاراگرافها میباشد که جهت ویرایش دقیق متون میتوان از این گزینه مفید استفاده نمود.
![]()
به پایان این بخش از آموزش نرم افزار کاربردی Microsoft Word 2016 رسیدم با ادامه آموزش در بخشهای دیگر با ما همراه باشید.
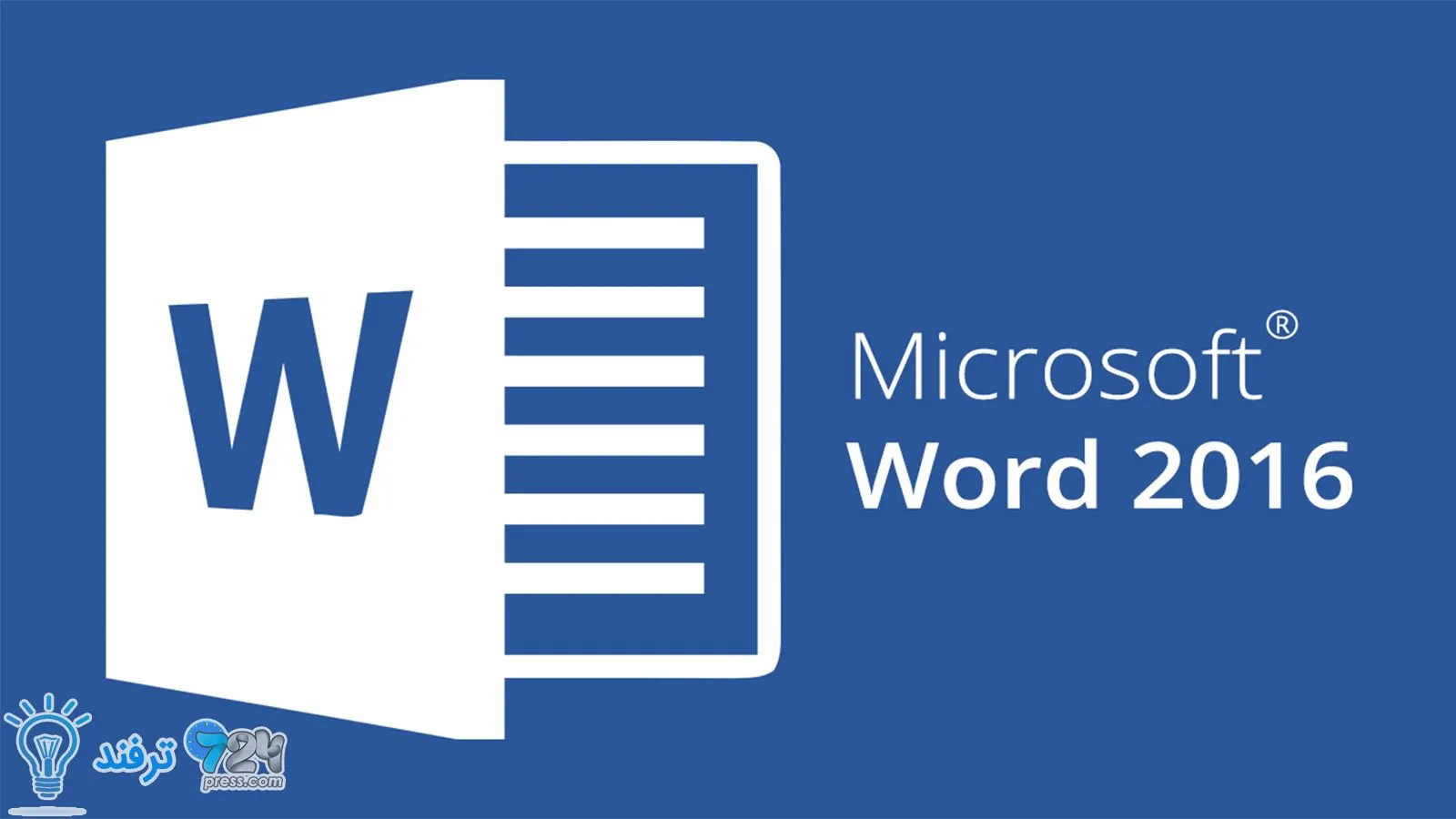
انیمه
#سریال خاندان اژدها
#آشپزی
#خراسان جنوبی