خیلی از کاربران پس از نصب سیستمعامل جدید سعی در ایجاد تغییراتی دارند تا بتوانند به خوبی با رابط کاربری آن سیستمعامل ارتباط برقرار کنند؛ یکی از اولین کارها تغییر اندازه فونت است. درصورتی که به تازگی ویندوز ۱۱ را روی سیستم خود نصب کردهاید، میتوانید به سادگی اندازه فونتها را در آن تغییر دهید. در این مقاله قصد داریم چگونگی تغییر اندازه فونتها در ویندوز ۱۱ را آموزش دهیم؛ تا انتهای این آموزش با ما همراه باشید.
آموزش تعییر اندازه فونت در ویندوز ۱۱
تغییر اندازه متن اصلی ویندوز ۱۱ بسیار ساده است؛ برای این کار نیاز به هیچ برنامه جانبی خاصی نیست و به راحتی با استفاده از تنظیمات ویندوز ۱۱ میتوانید اندازه فونت را به اندازهای که خواندن مطالب برایتان ساده میشود، تغییر دهید. برای شروع ابتدا وارد تنظیمات ویندوز شوید. میتوانید از طریق منوی استارت به سراغ آیکون تنظیمات رفته یا اینکه با استفاده از کلیدهای میانبر Win + I در صفحهکلید، دسترسی سریعتری به تنظیمات داشته باشید.

پس از ورود به صفحه تنظیمات، از طریق نوار سمت چپ به سراغ گزینه Accessibility رفته و روی آن کلیک کنید؛ سپس در بخش Vision، روی گزینه Text size کلیک کنید.

در صفحه تنظیمات Text size یک پیشنمایش از فونت موجود در ویندوز ۱۱ در یک باکس قرار دارد و زیر آن یک نوار لغزنده تعبیه شده است. با کشیدن نوار میتوانید اندازه فونت ویندوز را تغییر دهید. برای این کار باید روی دایره آبی رنگ کلیک کرده و آن را به سمت راست (برای بزرگ کردن اندازه فونت) و سمت چپ (برای کوچک کردن اندازه فونت) بکشید.

هنگامی که نوار لغزنده را حرکت میدهید، یک عدد بصورت درصد بالای آن ظاهر میشود که اندازه جدید فونت را نسبت به اندازه قبلی نشان میدهد؛ بطوریکه اگر عدد ۲۰۰ در این کار نوشته شده باشد، به معنای ان است که اندازه فونت ویندوز ۱۱ به دو برابر اندازه اصلی تغییر کرده است.
پس از تغییر اندازه فونت، با کلیک کردن روی گزینه Apply تغییرات اعمال شده را ثبت کنید.

بلافاصله پس از تغییر اندازه فونت، همه پنجرههای باز شده تازهسازی میشوند و اندازه فونت آنها تغییر میکند. ممکن است در مواردی، مشاهده کنید هنگامی که فونتی بصورت پیشفرض بزرگ بوده، با تغییر اندازه در کادر مخصوص خود قرار نمیگیرد. اگر چنین اتفاقی رخ دهد، هنگامی که فضای مناسب برای آن فونت موجود نباشد، گاهی اوقات یک بیضی یا سه نقطه بعنوان نشانه در ادامه متن قرار میگیرد.

پس از پایان همه تغییرات، همه پنجرههای مربوط به تنظیمات را ببندید. همانطور که گفته شد، برای اعمال تغییرات پس از تغییر اندازه فونت نیازی به ریاستارت کردن سیستم نیست.
مطلب مرتبط: حل مشکل سایز فونت در برنامه های مختلف ویندوز ۱۰
نکته: درصورتی که میخواهید اندازه فونت را به حالت اولیه برگردانید، مراحل گفته شده را تکرار کنید و سپس اندازه فونت را به مقدار ۱۰۰ درصد تغییر دهید.
نکته: امکان تغییر اندازه فونتها در ویندوز ۱۰ نیز به همین شکل وجود دارد؛ البته برای دسترسی به تنظیمات تغییر اندازه فونت در ویندوز ۱۰ باید مسیر Ease of Access > Display را طی کنید. در آنجا میتوانید با کشیدن نوار لغزنده اندازه فونت را در ویندوز ۱۰ تغیر دهید.
سخن پایانی
پس از نصب ویندوز ۱۱ میتوانید تغییرات در ظاهر رابط کاربری این سیستمعامل ایجاد کنید تا بتوانید ارتباط بهتری با ویندوز برقرار کنید. یکی از این موارد، تغییر اندازه فونت سیستم است. البته توجه داشته باشید که اندازه فونت بصورت پیشفرض در کوچکترین حالت ممکن قرار دارد و شما تنها میتوانید اندازه آن را بزرگتر کنید.
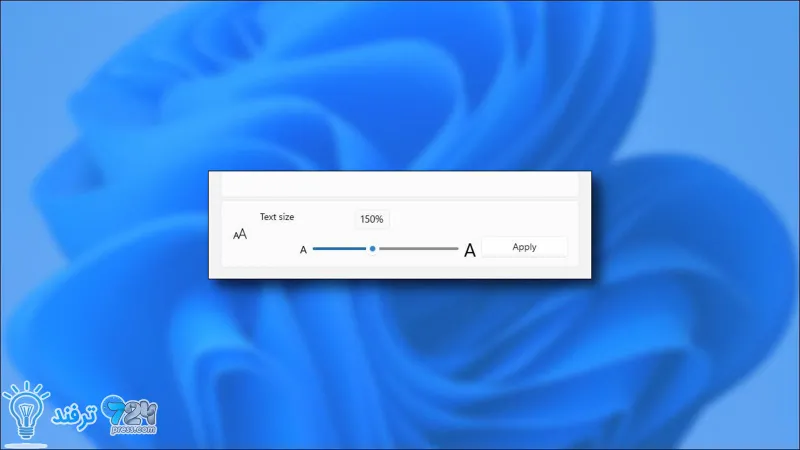
انیمه
#سریال خاندان اژدها
#آشپزی
#خراسان جنوبی