همانطور که در آموزش مقدماتی ورد گفته شد نمودارها از تب Insert قابل دسترسی هستند و کاربرد فراوانی در ارائه دادهها به صورت مقایسهای دارند و در بسیاری از مقالات علمی، سمینارها و کنفرانسها از انواع مختلف نمودارها استفاده میشود.
برای دسترسی به امکانات اختصاصی نمودارها باید نموداری را به سند خود اضافه کنید. برای اینکار از تب Insert روی دکمه Chart کلیک کنید و از پنجره باز شده نوع نمودار مورد نظر خود را مطابق تصویر زیر انتخاب کنید.

این نمودارها شامل نمودار عمودی، خطی، بخشی، افقی، ناحیهای، x و y ، میلهای، رویهای ، راداری، درختی و غیره هستند و این نمودارها هرکدام دارای چندین نوع نحوهی نمایش هستند که در سمت راست پنجرهی ایجاد شده در دسترس شما قرار دارند و با اضافه کردن هر نمودار به صورت خودکار جدولی در قابل اکسل برای شما باز میشود که نمونهای از آن را در شکل زیر میبینید.
در این جدول شما میتوانید تعداد بخشها و پارامترهایی که میخواهید مقایسه شوند و همینطور مقادیر آنها را وارد کنید.

پس از ایجاد جدول دو تب اختصاصی به نامهای Design و Format ایجاد خواهد شد که در این بخش دکمههای موجود در تب Design را به تفصیل توضیح میدهیم.
بخشهای مختلف این تب را میتوانید در تصویر زیر مشاهده کنید.

تب اول که Design نام دارد و همانطور که از نام آن پیداست گزینههایی جهت طرح و جلوه دادن به نمودار را در خودگنجانده است و شامل دکمههای موجود در تصویر بالا است.
دکمه اول که Add Chart Elements نام دارد شامل گزینههای موجود در تصویر زیر است.

گزینهی Axes برای تعیین جهت محورهای نمودار به دو صورت Horizontal (افقی) و Vertical (عمودی) است.
از گزینهی Axis Title برای تعیین جهت عنوان محور به دو صورت افقی و عمودی استفاده میشود.
گزینهی Chart Title یا عنوان نمودار شامل سه حالت بدون عنوان، بالای نمودار و مرکز نمودار است.
گزینهی Data Labels یا برچسبهای نمودار جهت تعیین محل قرارگیری برچسب مقدار دادهها به صورت زیر است.

گزینهی None به معنی نبودن برچسب، گزینهی Center به معنی قرار گرفتن برچسب دادهها در مرکز ستونها، گزینهی Inside End به معنی قرار گرفتن برچسب دادهها داخل و بالای هر ستون است.
گزینهی Inside Base به معنی قرار گرفتن برچسب دادهها داخل و پایین هر ستون است.
گزینهی Outside End به معنی قرار گرفتن برچسب دادهها بیرون و بالای هر ستون است.
گزینهی Data Callout به معنی قرار گرفتن برچسب دادهها به صورت کادر محاورهای روی هر ستون است.
گزینهی Data Table تعیین میکند که آیا جدول دادهها در نمودار نمایش داده شود یا خیر و یا اینکه جدول دادهها با کلید راهنما نمایش داده شود یا خیر که این گزینهها به ترتیب در این قسمت گنجانده شدهاند.
گزینهی Error Bars یا میلههای خطا جهت نمایش دادن میزان خطای دادههای هر ستون استفاده میشود که شامل گزینههای عدم نمایش، نمایش استاندارد، نمایش درصدی و نمایش استاندارد انحراف است.
گزینهی Gridlines یا خطوط مقیاس، به ترتیب شامل گزینههای نمایش افقی با مقیاس بزرگ، نمایش عمودی با مقیاس بزرگ، نمایش افقی با مقیاس کوچک و نمایش عمودی با مقیاس کوچک است.
گزینهی Legend یا علائم و راهنمای نمودار به ترتیب شامل گزینههای عدم نمایش راهنمای جدول، نمایش راهنمای جدول در بالای نمودار، سمت راست نمودار، پایین نمودار و سمت چپ نمودار است.
گزینهی Trendline یا روند جهت نمایش خط روند افزایش و یا کاهش نمودار است که به ترتیب شامل گزینههای عدم نمایش، نمایش به صورت خطی، نمایش به صورت نمایی، نمایش به صورت پیشبینی روند و نمایش میانگین روند است.
دکمهی Quick Layout جهت ایجاد تغییرات آماده و سریع به کار میرود که دارای حالتهای مختلف است.
دکمهی Change Colors جهت تغییر رنگ ستونهای نمودار استفاده میشود که در تصویر زیر میتوانید این رنگها را مشاهده کنید.

قسمت استایل در این بخش جهت جلوه بخشیدن به نمودار است که هر استایل جلوهای متمایز به نمودار شما میدهد که در شکل زیر میتوانید این جلوهها را مشاهده کنید.

دکمهی Change Row/Column جهت جابهجا کردن دادههای موجود در سطر با دادههای موجود در ستون و یا همان جابهجا کردن محورهای نمودار است.
با کلیک روی دکمهی Select Data دو پنجره به صورت زیر ایجاد میشوند.

پنجره موجود در سمت چپ تصویر همان جدول اکسل دادهها است که در این جدول میتوانید، بخشی از جدول را که میخواهید در نمودار وجود داشته باشد را انتخاب کنید و پنجره سمت راست جهت اضافه کردن، ویرایش و حذف کردن دادهها و همینطور جابهجا کردن دادههای سطرها و ستونهاست.
دکمهی Edit Data دارای دو گزینه جهت ویرایش دادهها به صورت ویرایش جدول در داخل محیط نرم افزار ورد و یا ویرایش دادهها در محیط نرمافزار اکسل است.
دکمهی Change Chart Type جهت تغییر نوع نمودار استفاده میشود و با کلیک کردن روی آن پنجره انتخاب نمودارها برای شما به نمایش در میآید.
به پایان بخش اول آموزش نمودارها میرسیم، امیدواریم از آموزش این بخش استفاده لازم را برده باشید، در بخشهای بعدی نیز مارا همراهی کنید.
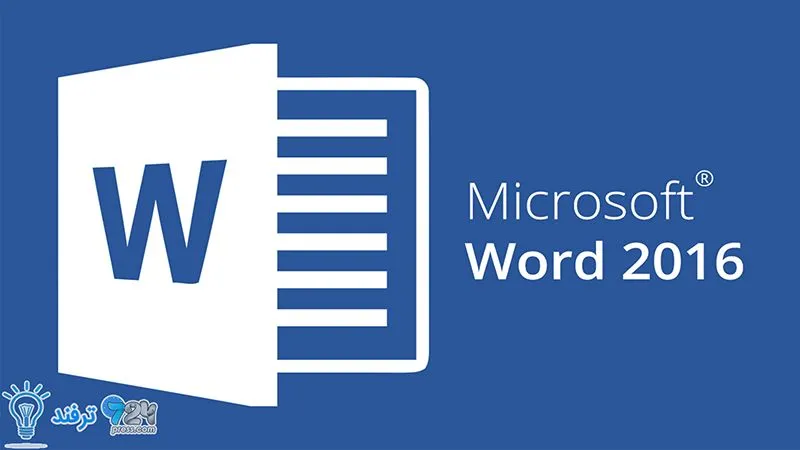
انیمه
#سریال خاندان اژدها
#آشپزی
#خراسان جنوبی