در این جلسه به آموزش سربرگ Design میپردازیم، مواردی که در این تب وجود دارند به ما کمک میکنند تا پوستهی آمادهای برای سندهای خود بسازیم، چگونه با ایجاد واتر مارک از نام مؤلف و یا منتشرکننده در برابر کپی کردن محافظت کنیم و همچنین چطور جهت زیباترشدن و جلوهکردن اسناد از کادر دور صفحه استفاده کنیم.
ابتدا با قسمت Themes از این سربرگ شروع میکنیم که در بخش Document Formating قرار دارد. تمها شامل تنظیماتی از قبیل فونت، رنگ، فاصله بین خطوط و جلوهها است که در ادامه با آنها آشنا میشویم.
با کلیک روی گزینه Themes با انواع پوستهها به صورت زیر روبرو میشوید.

گزینههایی که در منوی Themes وجود دارد به ترتیب Reset Theme From Template جهت بازگشت به تم اولیه، Browse for Theme انتخاب تم از قبل ذخیره شده و Save Current Theme جهت ذخیره سند حاضر به عنوان تم است.
با انتخاب هر تم، در پنل کناری این گزینه استایلهای مختلفی از این تم را مشاهده خواهید کرد که در تصویر زیر مشاهده میکنید.

با کلیک روی زبانهی کنار این پنل، استایلهای بیشتر به همراه گزینههای آنها به صورت زیر به نمایش درمیآیند.

از گزینهی Reset to Default Style Set برای بازنشانی به تنظیمات استایل پیشفرض استفاده میشود و گزینهی Save as a New Style Set به جهت ذخیرهکردن تنظیمات به عنوان استایل جدید به کار میرود.
دکمه Colors به جهت تنظیم رنگهای به کار رفته در این تمها بوده که با کلیک روی آن منویی به شکل زیر نمایان میشود.

با کلیک روی هریک از گزینههای این منو، میتوانید تغییرات حاصله در رنگها را در پنل استایل مشاهده کنید.
گزینه Customize Colors جهت ایجاد مجموعه رنگهای اختصاصی در تم مورد نظر ما به کار میرود که با کلیک روی آن پنجره زیر باز میشود و شما میتوانید تنظیمات رنگهای مورد نظر خود را در آن اعمال کنید.

با کلیک روی دکمهی Fonts انواع فونتها جهت استفاده در تم، به شما نشان داده میشوند، مشابه رنگها در اینجا نیز شما میتوانید با انتخاب گزینهی Customize Fonts، فونت مورد نظر خود را ساخته و به تم اعمال کنید.

دکمهی بعدی در این بخش Paragraf Spacing نام دارد که جهت تنظیم فاصله بین خطوط و پاراگرافها استفاده میشود، با کلیک روی زبانهی این دکمه، گزینههای زیر نمایان میشوند.

با قرارگرفتن روی هر گزینه اطلاعاتی از قبیل، فاصلهی قبل و بعد پاراگراف و فاصلهی بین پاراگرافها به نمایش درمیآید. مشابه تنظیمات قبل در اینجا هم شما میتوانید تنظیمات اختصاصی مورد نظر خود در خصوص فاصله را با انتخاب گزینهی Custom Paragraph Spacing انجام دهید.
دکمهی Effects دارای منویی به صورت زیر، جهت اعمال جلوههای بصری به عناصر مورد استفاده در سند به کار میرود.

دکمهي Set as Default برای تنظیم نمای ایجاد شده در سند جاری، که همان تم مجموعه شامل فونت،رنگ و فاصله بین پاراگرافهاست به عنوان نمای پیشفرض برای سندهای جدید است.
بخش Page Background، آخرین بخش از سربرگ Design است که شامل دکمههای زیر میشود.

جهت جلوگیری از کپی و انتشار اسناد بدون ذکر منبع، مؤلف و یا شرکت انتشاردهنده از دکمهی Watermark استفاده میکنیم. با کلیک روی این دکمه انواع متون پسزمینه، مشابه شکل زیر به شما نشان داده میشوند که با کلیک روی هر کدام به سند شما اعمال خواهند شد.

درصورتی که بخواهید متن پسزمینه اختصاصی خود را بسازید، روی دکمهی Custom Watermark کلیک کنید تا پنجرهی مربوط به آن به صورت شکل زیر برای شما باز شود.

گزینهی اول در این پنجره تحت عنوان No waremark به معنای این است که شما متن پسزمینه نمیخواهید.
با انتخاب گزینهی Picture waremark ، شما میتوانید از عکس نیز به عنوان پسزمینه استفاده کنید که بدین منظور دکمهی Select Picture را کلیککنید و سپس به صورت آنلاین و یا به صورت آفلاین از حافظه داخلی کامپیوتر، عکس پسزمینه خود را انتخاب کنید.
گزینهی Page color به جهت ایجاد رنگ در پس زمینه سند به کار میرود.
برای اعمال رنگ به صفحه مورد نظر خود، روی این گزینه کلیککرده و سپس رنگ مورد نظر خود را انتخاب کنید.

اگر رنگ دلخواه شما در بین رنگهای نمایش داده شده وجود ندارد میتوانید به رنگهای بیشتری در گزینهی More colors دسترسی پیدا کنید.
گزینهی Fill Effects نیز جهت جلوه دادن به رنگ پسزمینه استفاده میشود.
دکمهی آخر از این بخش و همینطور سربرگ دیزاین، Page Border نام دارد که به جهت ایجاد کادر دور صفحات به کار میرود. بدین منظور روی این دکمه کلیک کرده تا پنجره تنظیمات آن به صورت زیر نمایش داده شود.

در تنظیمات کادر دور صفحه ابتدا نوع کادری که میخواهید دور صفحه بیاندازید را از قسمت ابتدای پنجره به نام Setting انتخاب کنید، سپس از گزینهی Style، شکل کادر مورد نظر خود را از بین استایلهای موجود انتخاب کرده، رنگ کادر را از قسمت Color، ضخامت کادر از گزینهی Width و طرح مورد نظر خود را از بین طرحهای موجود در گزینهی Art انتخاب کرده و سپس دکمهی OK را کلیک کنید تا تنظیمات شما اعمال شود.
همچنین شما میتوانید نمایی از کادر اعمال شده بر صفحه را در قسمت Preview مشاهده کنید.
در این جلسه نیز با یکی دیگر از سربرگهای نرمافزار کاربردی Microsoft Word 2016 آشنا شدیم، امیدواریم از مطالب آموزش داده شده حداکثر استفاده را برده باشید، ما را در جلسات بعدی آموزش نیز همراهی کنید.
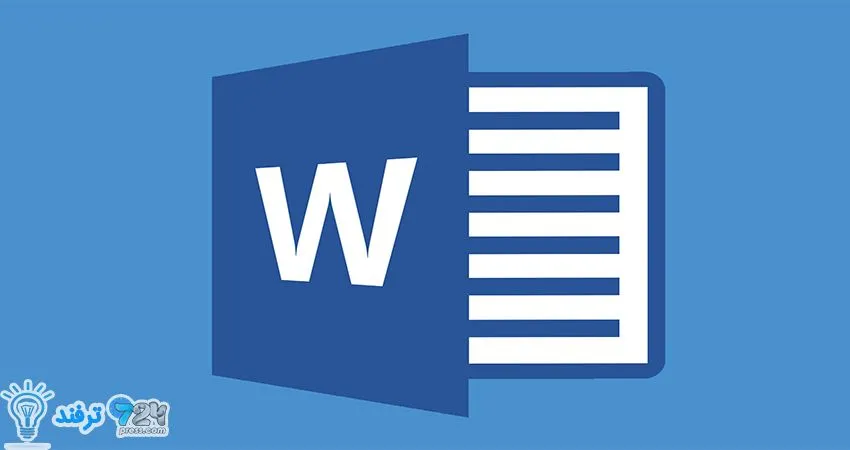
انیمه
#سریال خاندان اژدها
#آشپزی
#خراسان جنوبی