در این قسمت از آموزش ایجاد کلمات هنری، درج زمان و تاریخ در سند، کار با سمبولها و معادلات ریاضی را با هم مرور میکنیم، این بخش از آموزش جهت خلق متون هنری و استفاده از فرمولهای ریاضی کاربرد فراوان دارد. با ما همراه باشید.
بخش Text که در شکل زیر مشاهده میکنید، شامل گزینههایی از جمله WordArt جهت خلق متون هنری و زیبا و همینطور Date & time جهت درج تاریخ و ساعت در سند میباشد که در ادامه جزئیات آنها را بازگو میکنیم.

اولین گزینه از این بخش Text Box نام دارد که شامل باکسهای آمادهای بوده که جهت یادداشت نکات مهمی که در سند وجود دارد و یا جهت مهم جلوهدادن بخشی از سند از آن استفاده میشود. با کلیک روی این گزینه با شکل زیر روبهرو میشوید.

گزینههاي این قسمت به ترتیب جهت انتخاب باکسهای بیشتر از سایت Office.com بوده و گزینه بعدی که Draw Text Box نام دارد جهت رسم باکس دلخواه خود به کار میرود و گزینه آخر نیز هنگامی فعال میشود که شما متنی را جهت ذخیرهشدن به عنوان باکس انتخاب کرده باشید.
دکمه بعدی از بخش Text به نام Quick Parts، همانطور که از نام آن پیداست دارای گزینههایی جهت درج سریع قسمتهایی از سند است که این گزینهها را در تصویر زیر مشاهده میکنید.

گزینه Auto Text به منظور ایجاد متون به صورت اتوماتیک و فقط با فشردن یک دکمه است. این بخش به جهت درج متونی که در سند تکرار میشوند و نیاز به دسترسی سریع به آنها وجود دارد استفاده میشوند که با کلیک روی آن متونی که تاکنون به صورت Auto Text درآمدهاند دیده میشوند. جهت اضافه کردن متنی به عنوان تکست اتوماتیک کافیست متن خود را انتخاب کرده و از این بخش دکمه Save selection to Auto Text gallery را فشار دهید تا متن موردنظرتان به صورت تکست اتوماتیک ذخیره شود.

دکمه Document Property شامل گزینههایی جهت اضافهکردن مشخصات سند از جمله مؤلف، خلاصه، نام شرکت، آدرس و شماره تلفن شرکت، تاریخ انتشار و غیره است.
گزینه Field جهت ایجاد محیطی شامل موارد دلخواه و آماده ما از جمله تاریخ، مقایسه، پرسش و بسیاری از گزینههای دیگر بوده که هدف آن اختصاصی کردن موارد به وسیلهی گزینههای موجود در آن میباشد.
با فشردن دکمه Bulding Block Organizer صفحهای شامل انواع باکسها، هدرها و فوترها، کاورها و شماره صفحههای مختلف میباشد که شما میتوانید آنها را درج، حذف و یا ویرایش کنید.

میشود. با کلیک روی این دکمه شکل زیر نمایان میشود که شامل انواع WordArtها است. با ایجاد هر متن هنری سربرگی تحت عنوان Format ایجاد میشود که شامل تنظیمات این متنها از قبیل رنگ، محل قرارگیری، فونت، جهت، سه بعدی کردن و غیره میباشد.

گزینه Drop Cap هنگامی فعال میشود که مکان نمای خود را روی سطری قرار دهید. این گزینه جهت بزرگ کردن حرف اول پاراگراف به شکل کتب و مقالات برون مرزی است.

این دکمه شامل گزینههایی از قبیل غیر فعال بودن، بزرگ کردن بالای متن و بزرگ کردن کنار متن و همینطور تنظیمات مربوط به آنها است.
دکمه Signature Line جهت اضافه کردن امضای دیجیتالی و یا ایجاد مکانی جهت امضا در سند استفاده میشود. با کلیک روی این دکمه پنجرهای به شکل زیر باز میشود.

کادر اول جهت وارد کردن نام امضا کننده و کادر دوم جهت واردکردن سِمَت امضاکننده و کادر سوم جهت وارد کردن ایمیل میباشد. دو گزینه آخر به ترتیب جهت اجازه دادن به امضاکننده جهت اضافه کردن متن و نمایش تاریخ در خط امضا است.
دکمه Date & Time جهت وارد کردن تاریخ و زمان در سند است که با کلیک روی این دکمه پنجره زیر شامل فرمتهای مختلف تاریخ و زمان نمایان میشود.

این پنجره شامل تنظیماتی از قبیل زبان، نوع تقویم و انتخاب به عنوان پیشفرض است.
دکمه Object به جهت وارد کردن متن از سند دیگر و یا وارد کردن اطلاعات از فرمتهای دیگر سندها از جمله اکسل، پاورپونیت و انواع فرمهایی دیگر است.
بخش آخر در سربرگ Insert که Symbols نام دارد شامل دکمههای زیر میباشد.

دکمه Equation به جهت وارد کردن معادلات ریاضی، فیزیک و آمار استفاده میشود. با کلیک روی این دکمه کادری جهت وارد کردن معادله برای شما فراهم میشود، اما با کلیک روی زبانه این دکمه، تعدادی از فرمولها و معادلات ریاضی آماده به همراه گزینههای دیگر همانند شکل زیر به شما نشان داده میشود.

با قرار گرفتن روی گزینهي More Equation معادلات بیشتری علاوه بر معادلات بالا به شما نشان داده میشوند که با کلیک روی هرکدام به سند شما اضافه میشوند،لازم به ذکر است که هرکدام از این معادلات قابلیت ویرایش نیز دارند.
گزینهی Insert New Equation همانند خود دکمه Equation کادری جهت وارد کردن معادلات جدید ایجاد میکند.
گزینهی Ink Equation این امکان را برای شما فراهم میآورد که معادلات را به صورت دستی و با رسم روی صفحهای به صورت شکل زیر، که در اختیار شما قرار میدهد وارد سند خود کنید.

با اضافه کردن هرکادر معادله سربرگی به نام Design ایجاد میشود که تنظیمات گستردهتری برای ویرایش و استفاده از انواع معادلات در اختیار شما قرار میدهد که در بخش پیشرفته ورد ۲۰۱۶ به شما عزیزان آموزش داده خواهدشد.
دکمه آخر در این بخش و در سربرگ Insert جهت وارد کردن سمبلها و نمادها کاربرد دارد این گزینه که Symbol نام دارد مجموعهای از حروف،اعداد و نمادها را به زبانها و شکلهای مختلف در اختیار شما قرار میدهد. با کلیک روی این دکمه مجموعهای از سمبلهای پرکاربردتر در لیست کوچکی به صورت زیر جهت دسترسی سریعتر به شما نمایش داده میشود.
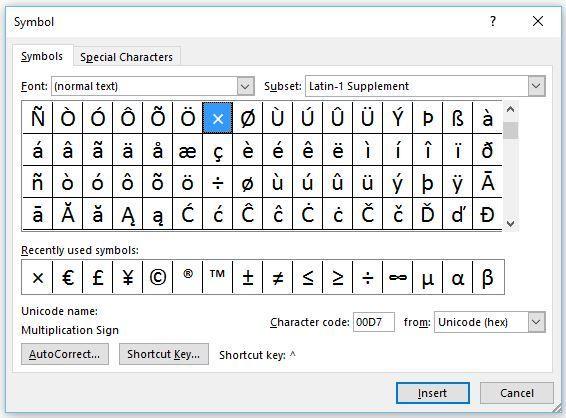
در اینجا به پایان آموزش این قسمت و همینطور آموزش تب Insert میرسیم، امیدوارم از آموزش این بخش کاربردی از نرمافزار ورد ۲۰۱۶ استفاده کامل بردهباشید، مارا در بخشهای بعدی آموزش این نرمافزار همراهی کنید.
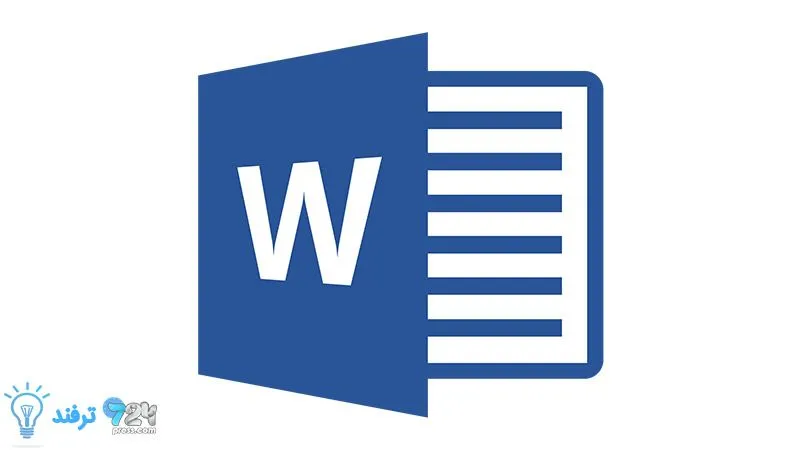
انیمه
#سریال خاندان اژدها
#آشپزی
#خراسان جنوبی