هر سیستم عاملی برنامههای خاصی دارد که ممکن است نسخهای از آن برنامه توسط توسعهدهندگان در سیستمعاملهای دیگر ساخته نشود؛ به همین دلیل کاربران همیشه به دنبال راهی برای نصب برنامههای موردنظر خود در سیستمعامل دیگری هستند؛ در این میان تقاضا برای نصب برنامههای اندرویدی در ویندوز بیش از سایر برنامهها است. خوشبختانه با عرضه ویندوز ۱۱ این اتفاق بهصورت مستقیم قابل انجام است. در این مطلب قصد داریم نحوه نصب و استفاده از برنامههای اندرویدی در ویندوز ۱۱ را مورد بررسی قرار دهیم؛ تا انتها با ما همراه باشید.
برای نصب برنامههای اندروید در ویندوز ۱۱ به چه چیزهایی نیاز داریم؟
از اکتبر ۲۰۲۱ تا به اکنون، نصب برنامههای اندورید در ویندوز ۱۱ همچنان در حالت بتا قرار دارد. برای استفاده از این ویژگی به چندین اتفاق نیاز دارید که در ادامه آنها را بررسی میکنیم.
مطلب مرتبط: ۵ شبیهساز برتر اندروید و مقایسهی Blustacks و Nox و ...
قبل از هر چیزی شما باید نسخه 22000.282 ویندوز ۱۱ یا بالاتر از آن را در سیستم خود نصب داشته باشید. همچنین در مرحله بعدی بدلیل آنکه ویندوز ۱۱ برنامههای اندروید را در یک ماشین مجازی اجرا میکند، باید مجازی سازی سختافزاری را در سیستم خود فعال کرده باشید. برای اینکه از وضعیت فعال بودن این قابلیت در سیستم خود اطمینان حاصل کنید، به سراغ Task Manager > Performance بروید.
نکته: میتوانید با استفاده از کلیدهای ترکیبی Ctrl + Shift + Esc مستقیماً پنجره Task Manager را باز کنید.
در تب Performance درصورتی که مجازی سازی سختافزاری فعال باشد، میتوانید همانند تصویر زیر، آن را در پایین صفحه مشاهده کنید.

اما درصورتی که این گزینه فعال نباشد، باید به بخش بوت سیستم رفته و درصورتی که از پردازنده اینتل استفاده میکنید گزینه Intel VT-X و در صورت استفاده از پردازنده AMD، گزینه AMD-V را فعال کنید.
اکنون باید به سراغ Microsoft Store رفته و البته باید آخرین نسخه فروشگاه مایکروسافت را در سیستم خود داشته باشید؛ برای این کار زمانی که پنجره فروشگاه مایکروسافت را باز میکنید، همه برنامههای موجود را آپدیت کنید. بهطوری که نسخه خود فروشگاه باید 22110.1402.6.0 باشد. اگر همه این موارد بررسی شد، آماده نصب و اجرای برنامههای اندورید در ویندوز ۱۱ خود هستید.
نکته: اگر نیاز به آپدیت برنامههای ویندوز داشتید، بهتر است پس از پایان بهروز رسانی، سیستم خود را ریاستارت نمایید.
چگونه برنامههای اندورید را در ویندوز ۱۱ نصب کنیم؟
در قدم اول میبایست فروشگاه مایکروسافت را باز کنید. درصورتی که این برنامه در Taskbar ویندوز پین نشده است، آن را از طریق منوی استارت جستجو و اجرا کنید.

در نوار جستجوی فروشگاه مایکروسافت نام برنامه “Amazon Appstore” را نوشته و سپس روی گزینه جستجو کلیک کنید. پس از پیدا شدن این برنامه، روی Install کلیک کنید تا نصب برنامه شروع شود.

یک پنجره بهصورت پاپآپ ظاهر میشود و شما را در مراحل نصب و راهاندازی راهنمایی میکند؛ روی Set Up کلیک کنید و مراحل گفته شده برای دانلود و نصب Appstore را ادامه دهید.
مطلب مرتبط: چگونه برنامههای اندروید را در ویندوز ۱۱ اجرا کنیم؟
در آخرین مرحله از نصب از شما میخواهد که رایانه خود را ریاستارت کنید؛ به همین جهت روی گزینه Restart کلیک کنید.

پس از راهاندازی مجدد سیستم، فروشگاه آمازون بهصورت خودکار باز خواهد شد؛ درصورتی که این اتفاق رخ نداد، به سراغ منوی استارت بروید؛ در بخش برنامهها میتوانید آیکون این فروشگاه را مشاهده کنید.

اولین چیزی که برای استفاده از این فروشگاه نیاز دارید، ورود به حساب کاربری یا ساخت یک حساب کاربری جدید است.

هنگامی که با استفاده از یک حساب کاربری وارد فروشگاه آمازون میشوید، میتوانید از همه امکانات موجود در آن برنامه استفاده کنید. به سراغ نوار جستجو رفته و هر برنامه یا بازی که مورد نظرتان است را جستجو و درصورت وجود نصب نمایید.

زمانی که برنامه یا بازی موردنظر را پیدا کردید، به سادگی با کلیک روی گزینه Install میتوانید آن را نصب نمایید.

زمانی که دانلود و نصب برنامه موردنظر به پایان رسید، میتوانید روی گزینه Open کلیک کنید تا آن برنامه در ویندوز ۱۱ شما اجرا شود.

این تمام آن چیزی بود که شما برای نصب و اجرای برنامهها و بازیهای اندرویدی در ویندوز ۱۱ نیاز داشتید. میتوانید به سادگی برنامهها و بازیهای اندرویدی نصب شده را همانند سایر برنامههای ویندوز در لیست برنامههای موجود در منوی استارت پیدا کنید. همچنین میتوانید آنها را در Taskbar پین و دسترسی سریعتری به آنها پیدا کنید.
سخن پایانی
تا قبل از عرضه ویندوز ۱۱ برای نصب و اجرای برنامهها و بازیهای اندورید در سیستم عامل ویندوز، نیاز به برنامهها و ابزاری واسطهای بود که بتوانند محیط اندروید را در ویندوز شبیهسازی کنند؛ اما اکنون میتوانید به سادگی با نصب فروشگاه آمازون در ویندوز ۱۱، برنامهها و بازیهای اندرویدی دلخواه خود را در ویندوز به راحتی نصب و اجرا نمایید. البته باید توجه داشته باشید برای اینکه بتوانید از چنین قابلیتی استفاده کنید، نیاز است تا آخرین نسخههای ویندوز ۱۱ و همچنین برنامه فروشگاه مایکروسافت را در سیستم خود داشته باشید. نکتهای که نباید فراموش کنید این است که با این روش تنها برنامهها و بازیهایی را میتوانید در ویندوز ۱۱ اجرا کنید که در فروشگاه آمازون وجود داشته باشند.
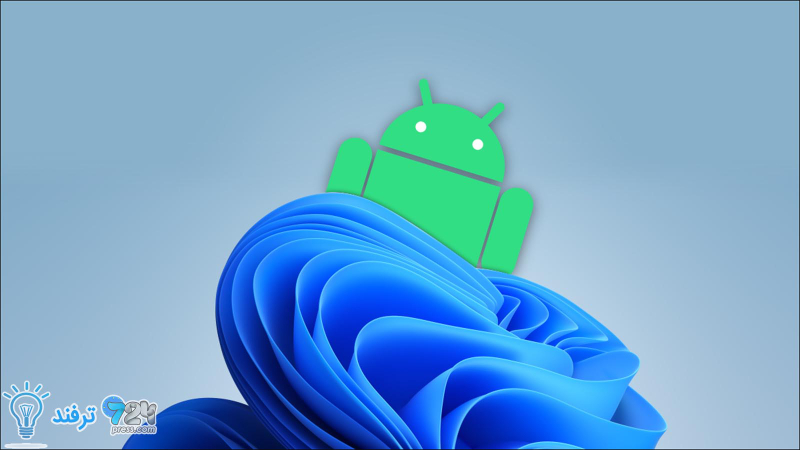
انیمه
#سریال خاندان اژدها
#آشپزی
#خراسان جنوبی