منوی استارت ویندوز ۱۱ نسبت به نسخههای قبلی ویندوز بطور کامل دچار تغییرات شده است. درصورتی که با منوی فعلی ارتباط برقرار نمیکنید و مایل به داشتن منوی کلاسیک ویندوز هستید، میتوانید از طریق تنظیمات رجیستری منوی کلاسیک ویندوز را به ویندوز ۱۱ اضافه کنید؛ در این آموزش قصد داریم نحوه نمایش منوی کلاسیک در ویندوز ۱۱ را مورد بررسی قرار دهیم؛ تا انتها با ما همراه باشید.
منوی استارت ویندوز ۱۱
نکتهای که باید به آن توجه داشته باشید که این ترفند رجیستری روی یک شماره خاص ویندوز ۱۱ قابل اجراست و زمانی که ویندوز را به نسخه ۲۲۰۰۰.۶۵ آپدیت کنید، این ترفند دیگر کار نخواهد کرد و منوی استارت کلاسیک حذف میشود.

درصورتی که ویندوز ۱۱ را در سیستم خود نصب کرده باشید، حتماً متوجه تغییرات زیاد در بخش منوی استارت شدهاید، این تغییرات حتی در موقعیت قرار گرفتن این منو هم صورت پذیرفته است.
مطلب مرتبط: چگونه منوی استارت ویندوز ۱۰ را با لیست برنامهها پر کنیم؟
کاربرانی که علاقهمند به تغییرات هستند، حتماً از این طراحی استقبال خواهند کرد؛ اما افرادی که تمایل به حفظ ظاهری قبلی ویندوز دارند، میتوانند با استفاده از ترفندهای رجیستری منوی کلاسیک را فعال کنند.

چگونه منوی استارت را به حالت کلاسیک تغییر دهیم؟
همانطور که گفته شد، میتوانیم به کمک یک ترفند رجیستری، منوی ویندوز ۱۱ را به منوی استارت ویندوز ۱۰ تبدیل کنیم. برای این کار کافی است مراحل زیر را دنبال کنید:
ابتدا روی نوار جستجو که در Taskbar قرار دارد، کلیک و سپس عبارت “regedit” را در آن وارد کنید.

زمانی که ویرایشگر رجیستری ظاهر شد، روی آن کلیک کنید تا وارد پنجره آن شوید.
آدرس زیر را در نوار آدرس پنجره ویرایشگر رجیستری وارد کنید.
HKEY_CURRENT_USER\Software\Microsoft\Windows\CurrentVersion\Explorer\Advancedدر نوار سمت چپ صفحه روی گزینه Advanced کلیک راست کرده و سپس New > DWORD (32-bit) Value را انتخاب کنید.

عبارت زیر را بعنوان نام جدید وارد و سپس کلید Enter را در صفحه کلید فشار دهید تا تغییرات ذخیره شود.
Start_ShowClassicMode
اکنون باید عدد ۱ را بعنوان مقدار Value data وارد و سپس روی OK کلیک کنید.

سیستم را ریاستارت کنید. سریعترین روش برای راهاندازی مجدد ویندوز ۱۱ کلیک راست کردن روی آیکون استارت و انتخاب Shut down or sign out > Restart است.
مطلب مرتبط: چگونه منوی استارت ویندوز ۱۱ را جابجا کنیم؟
نکته: بازگردانی تغییرات اعمال شده برای منوی استار ویندوز ۱۱ بسیار ساده است؛ کافی است نام تغییر یافته را به حالت قبل برگردانید یا اینکه مقدار داده وارد شده را از ۱ به ۰ تغییر دهید. همچنین پس از اعمال تغییرات سیستم را ریاستارت کنید.
نکته: حتماً قبل از اعمال تغییرات از سیستم نسخه بکآپ تهیه کنید؛ زیرا کار کردن با رجیسترها ممکن است سبب از دست رفتن دادههای سیستم شود.
چگونه منوی استارت ویندوز ۱۱ را شخصی سازی کنیم؟
شخصی سازی تنظیمات ویندوز ۱۱ شامل همان چیزهایی میشود که میتوانید در منوی استارت ببینید. برای این کار به Personalization > start بروید.

در اینجا میتوانید برنامههایی که اخیراً اضافه شده، برنامههای پراستفاده و مواردی که اخیراً باز شدهاند را نشان داده یا پنهان کنید. میتوانید وضعیت مشاهده پوشههایی همچون File Explorer، تنظیمات، اسناد، شبکه، دانلودها و موارد دیگر را تغییر دهید.

پین کردن و همچنین برداشتن پین آیتمهای مختلف در منوی استارت و مرتب کردن آنها نیز بسیار ساده است. هر دوی منوی استارت پیشفرض و کلاسیک در ویندوز ۱۱ قابلیت پین کردن آیتمها را دارند؛ برای این کار کافی است روی هر آیتم کلیک راست کنید و گزینه Pin to Start را انتخاب کنید.
سخن پایانی
ویندوز ۱۱ همراه با تغییرات اساسی زیادی نسبت به نسخههای قبلی ویندوز عرضه شد؛ یکی از این تغییرات، ظاهر رابط کاربری ویندوز ۱۱ است که بسیار مورد استقبال کاربران قرار گرفته است. درصورتی که جزو کاربرانی هستید که با منوی استارت کلاسیک ویندوز ارتباط بهتری برقرار میکنید، میتوانید با استفاده از ترفندهای رجیستری ویندوز، منوی استارت ویندوز ۱۰ را در ویندوز ۱۱ اجرا کنید. البته باید توجه داشته باشید که با آپدیت شدن ویندوز، این رجیستری پاک خواهد شد و مجدداً منوی استارت پیشفرض ویندوز ۱۱ در صفحه ظاهر میشود.
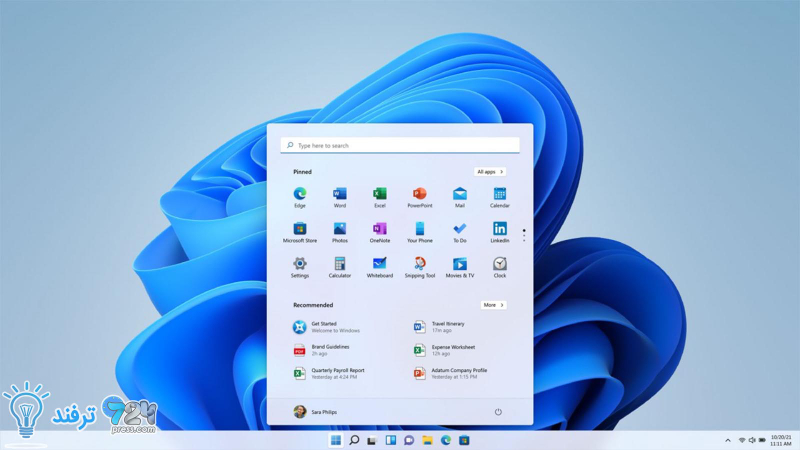
انیمه
#سریال خاندان اژدها
#آشپزی
#خراسان جنوبی