درصورتی که میخواهید تمام ارتباطات بیسیم رایانه خود را قطع کنید، استفاده از حالت هواپیما (پرواز) در ویندوز ۱۱ میتواند یک راهکار مناسب برای این کار باشد. برای مثال، ممکن است در هنگام پرواز نیاز به استفاده از لپتاپ داشته باشید، اما براساس قوانین میبایست در تمام مدت پرواز شبکههای بیسیم خود را غیرفعال کنید، بنابراین باید از حالت Airplane استفاده نمایید. درصورتی که از لپتاپ تحت ویندوز ۱۱ استفاده میکنید و نیاز به فعالسازی حالت پرواز دارید، تا انتهای این مطلب با ما همراه باشید.
Airplane Mode چیست؟
اگر حالت هواپیما (پرواز) در دستگاه شما روشن باشد، دیگر به شبکههایی همچون بلوتوث، تلفن همراه و حتی Wi-Fi دسترسی نخواهید داشت. البته همچنان درباره این موضوع که آیا واقعاً چنین شبکههایی بر روی عملکرد سیستم ارتباطی هواپیما تأثیرگذار هستند یا خیر، بحثهایی وجود دارد. اما شرکتهای هواپیمایی ترجیح میدهند تا ریسک چنین موضوعی را نپذیرند و از مسافران میخواهند تا حالت پرواز را در دستگاههای الکترونیکی خود فعال کنند.
مطلب مرتبط: آشنایی با ۷ ویژگی جدید ویندوز ۱۱
فعال و غیرفعال کردن حالت پرواز با دکمه فیزیکی
اکثر لپتاپهای امروزی دارای یک کلید فیزیکی اختصاصی برای فعال و غیرفعال کردن حالت پرواز هستند. بسته به مدل لپتاپ ممکن است، یک کلید اختصاصی یا یکی از کلیدهای ترکیبی روی صفحه کلید لپتاپ قرار داشته باشد. البته در برخی مدلهای قدیمیتر یک کلید اختصاصی در بدنه لپتاپ تعبیه شده است. به جهت پیدا کردن این کلید روی کیبورد، به دنبال کلیدی با تصویر برج رادیویی یا تصویر هواپیما باشید.
چگونه با استفاده از تنظیمات حالت پرواز را فعال کنیم؟

میتوانید زمانی که لپتاپ روشن است با استفاده از منوی Quick Setting به سرعت به حالت پرواز دسترسی پیدا کنید. خوشبختانه منوی تنظیمات سریع در ویندوز ۱۱ یک گزینه اختصاصی برای فعال یا غیرفعال کردن حالت پرواز در اختیار کاربران قرار داده است. به سادگی با کلیک روی آیکون وایفای در Taskbar، منوی تنظیمات سریع در صفحه ظاهر میشود که از طریق آن میتوانید با کلیک روی گزینه Flight Mode، حالت پرواز را فعال کنید. همچنین برای غیرفعال کردن این قابلیت نیز باید همین مسیر را تکرار نمایید.
مطلب مرتبط: چگونه Action Center ویندوز ۱۱ را شخصیسازی کنیم؟
چگونه با استفاده از تنظیمات سیستم حالت پرواز را فعال کنیم؟
روش دیگری که با استفاده از آن میتوانید به حالت پرواز دسترسی داشته باشید، تنظیمات سیستم است. برای این کار ابتدا میتوانید با استفاده از کلیدهای میانبر Win + I پنجره تنظیمات سیستم را باز کنید.

در بین گزینههای موجود در صفحه تنظیمات، روی Network & Internet کلیک کنید.

اکنون میتوانید در بین گزینههای مختلف ارتباطی و شبکه، روی کلید تغییر وضعیت گزینه Flight Mode کلیک کنید تا حالت پرواز روشن شود.
چگونه با کلیدهای میانبر صفحه کلید حالت پرواز را فعال کنیم؟
درصورتی که روی صفحه کلید لپتاپ خود هیچ کلیدی برای فعال ساختن حالت پرواز وجود ندارد، میتوانید با استفاده از کلیدهای میانبر Win + A وارد محیط Action Center ویندوز ۱۱ شده و سپس روی گزینه Flight Mode کلیک کنید تا حالت پرواز فعال شود.
![]()
درصورتی که حالت پرواز ویندوز فعال نشود چه باید کرد؟
ممکن است بخاطر مشکلات نرمافزاری، تمام ترفندها برای فعال ساختن حالت پرواز در ویندوز با شکست مواجه شوند. البته این مشکل میتواند بدلیل نقص در کلیدهای کیبورد لپتاپ نیز باشد. در هر صورت به هر دلیلی که نتوانید حالت پرواز را فعال کنید، میبایست از طریق روشهای دیگر برای این کار اقدام نمایید.
راهاندازی مجدد ویندوز
شاید اولین راهی که هر کاربری به آن فکر کند، راهاندازی مجدد یا ریاستارت کردن سیستم باشد؛ اگرچه این روش سادهترین راه است، اما در خیلی موارد نیز به کمک آمده و مشکل را حل میکند؛ زیرا ممکن است به یک دلیل فنی اما جزئی حالت پرواز غیرفعال شده باشد و با ریاستارت کردن سیستم، این مشکل فنی بهصورت خودکار حل شده و حالت پرواز برای فعالسازی در دسترس قرار بگیرد.
گزینه Airplane Switch Collection را غیرفعال و فعال کنید
با مراجعه به بخش Device Manager ویندوز و جستجو برای گزینه Airplane Switch Collection، مجوعه کلیدهای حالت پرواز را در سیستم خود غیرفعال و مجدداً فعال نمایید. پس از استفاده از پایان فرآیند این ترفند، دوباره به سراغ حالت پرواز سیستم رفته و وضعیت امکان فعالسازی آن را بررسی کنید.
Network Device را مجدداً نصب کنید
ممکن است بدلیل مشکلاتی در Network Device سیستم نتواند حالت پرواز را فعال یا غیرفعال کند. به همین دلیل بهتر است دستگاه شبکه را حذف و دوباره نصب کنید. پس از اینکه فرآیند نصب به پایان رسید، سیستم را ریاستارت کنید.
مطلب مرتبط: آموزش حذف کارت شبکههای موجود در ویندوزهای ۱۰ و ۱۱
عیبیابی و تعمیر
درصورتی که به دنبال یک راهکار سریع برای رفع این مشکل هستید، بهتر است به سراغ بخش عیبیابی رایانه رفته و مراحل زیر را دنبال کنید:
به Setting > System > Troubleshoot > Other troubleshooters بروید.

در بخش Network Adapters روی گزینه Run کلیک کنید.

درایورها را آپدیت کنید
یکی از رایجترین علتهای نقص در حالت پرواز، درایور شبکه است؛ برای رفع این مشکل، درایورهای جدید را روی رایانه خود نصب کنید و از ابزارهای بهروز رسانی درایور استفاده نمایید تا همیشه از عملکرد صحیح آنها اطمینان داشته باشید.
دستگاه را ریست کنید
درصورتی که تمامی مراحل و ترفندهای ذکر شده، کمکی به حل مشکل شما نکرد، باید به سراغ آخرین ترفند یعنی ریست کردن تنظیمات ویندوز ۱۱ بروید. بازنشانی دستگاه به تنظیمات اولیه، هرگونه تداخل با نرمافزار یا سایر تنظیمات معیوب را اصلاح میکند.
سخن پایانی
حالت پرواز یکی از قابلیتهای موجود در لپتاپ و ویندوز است که به کمک آن میتوانید تمامی شبکههای بیسیم را بهصورت یکجا غیرفعال نمایید. زمانی که حالت پرواز فعال باشد، دیگر رایانه شما به هیچ شبکهای متصل نخواهد شد؛ این قابلیت بهخصوص زمانی که شما در حین پرواز با هواپیما هستید کاربرد دارد و باید در هنگام پرواز از آن استفاده کنید تا تداخلی در شبکههای ارتباطی هواپیما رخ ندهد. برای فعال ساختن این قابلیت میتوانید از کلید اختصاصی روی صفحه کلید استفاده کرده یا از Flight Mode در ویندوز ۱۱ استفاده کنید. البته نام این قابلیت در نسخههای قبلتر Airplane Mode است.
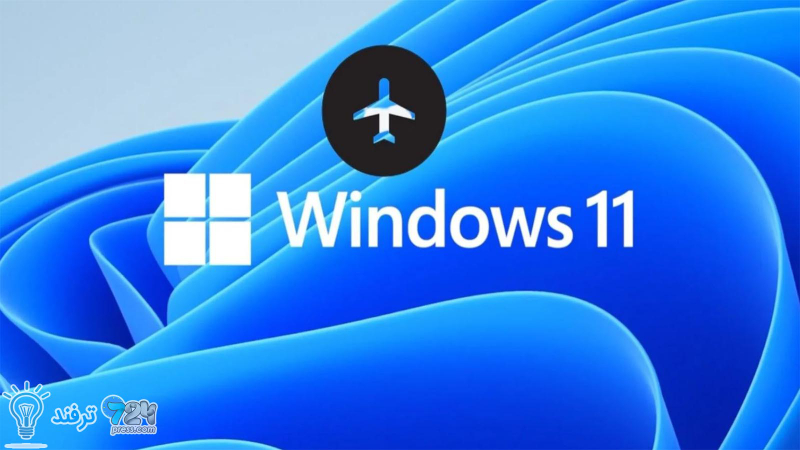
انیمه
#سریال خاندان اژدها
#آشپزی
#خراسان جنوبی