اکسل یکی از پرکاربردترین برنامههای مجموعه آفیس است. این نرمافزار در مشاغل مختلفی مورد استفاده قرار میگیرد و با قابلیتهای بسیار زیاد خود به نوعی عصای دست کاربران است. زمانی که یک صفحه کاری در اکسل باز میکنید، با یک جدول بزرگ مواجه میشوید که دارای سلولها، ستونها و ردیفهای زیادی است. بعنوان یک کاربر میتوانید در همین صفحه جداول متعددی بسازید و همچنین ستونها و ردیفها را بهصورت مجزا جابجا نمایید. در این مطلب قصد داریم نحوه جابجا کردن ردیفها و ستونهای اکسل را مورد بررسی قرار دهیم؛ تا انتهای این آموزش با ۷۲۴پرس همراه باشید.
چگونه در Excel یک ستون را جابجا کنیم؟
برای این کار ابتدا یک صفحه کاری در برنامه Excel باز کنید. نحوه کار در سیستمعامل ویندوز و مک مشابه است و فرقی ندارد این آموزش را با کدام سیستم دنبال میکنید.
برای اینکه بتوانید یک ستون را در اکسل جابجا کنید، میبایست از ترفند Drag & Drop استفاده کرده یا اینکه پس از انتخاب ستون موردنظر آن را Cut کرده و سپس در بخش دیگری جایگذاری کنید.
مطلب مرتبط: آموزش مرتب کردن سلولهای یک ردیف Excel به ترتیب الفبا یا مقدار عددی
جابجایی ستون با استفاده از Drag & Drop
استفاده از این روش بسیار ساده است و تنها کافی است کل ستون را انتخاب کرده و سپس آن را به نقطه موردنظر منتقل کنید. به همین جهت ابتدا روی حرف انگلیسی مرتبط با ستون موردنظر (بالای هر ستون) کلیک کرده تا کل ستون انتخاب شود.
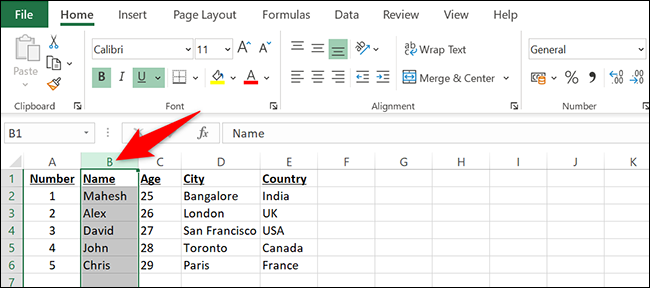
اشارهگر ماوس را به مرز ستون برده تا به آیکون مخصوص جابجایی تبدیل شود.

اکنون میبایست کلید Shift را در صفحه کلید فشار داده و سپس ستون را به نقطه جدیدی در صفحه بکشید. برنامه بهصورت خودکار ستون شما را در سمت چپ ستونی که در نقطه جدید است، قرار میدهد.

ستون موردنظر اکنون در نقطه جدید نمایش داده میشود.

جابجایی ستون با استفاده از روش Cut and Paste
راهکار دیگری که برای جابجایی یک ستون میتوانید از آن استفاده کنید، برش ستون از محل خود و جایگذاری آن در بخش دیگری از صفحه است. به همین جهت ابتدا همانند روش قبل باید به سراغ حرف انگلیسی بالای ستون موردنظر رفته و برای انتخاب کل ستون روی آن کلیک کنید. پس از آنکه کل ستون انتخاب شد روی حرف انگلیسی مرتبط کلیک راست کرده و از میان گزینههای موجود روی Cut کلیک کنید.

همانطور که مشاهده میکنید یک کادر خطچین متحرک دور ستون ایجاد میشود که تأیید میکند ستون موردنظر به درستی Cut شده است.

اشارهگر ماوس را روی ستونی که میخواهید محتویات ستون بریده شده در آن جایگذاری شود برده و روی حرف انگلیسی مرتبط با آن کلیک راست کنید. درنهایت در بین گزینههای موجود، Insert Cut Cells را انتخاب نمایید.
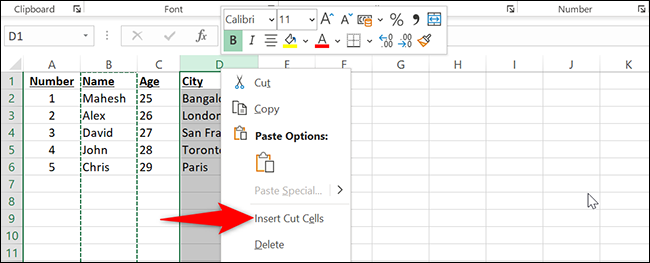
با این کار ستون Cut شده در سمت چپ ستونی که انتخاب کردید، ظاهر میشود.

برای مثال اگر بخواهید ستون A را در بخشی از صفحه جایگذاری کنید، پس از انتخاب ستون F و کلیک راست کردن روی این حرف و انتخاب گزینه Insert Cut Cells، مشاهده خواهید کرد که محتویات ستون A در سمت چپ ستون F، یعنی ستون E جایگذاری میشود.
مطلب مرتبط: ۲۰ کلید میانبر برتر در نرمافزار Excel
چگونه در Excel یک ردیف را جابجا کنیم؟
همانند جابجایی ستونها، دو روش برای جابجایی یک ردیف در اکسل وجود دارد. میتوانید با استفاده از روشهای گفته شده برای ستونها، ردیف را نیز جابجا کنید که در ادامه به آنها خواهیم پرداخت.
جابجایی ردیف با استفاده از Drag & Drop
استفاده از این روش برای جابجایی یک ردیف بسیار ساده و سریع است. به همین جهت ابتدا میبایست روی عدد مربوط به ردیف موردنظر که در سمت چپ آن قرار دارد، کلیک کنید تا کل ردیف انتخاب شود.

اشارهگر ماوس را به مرز ردیف انتخاب شده برده تا به آیکون مخصوص جابجایی تبدیل شود.

اکنون میبایست کلید Shift را در صفحه کلید فشار داده و سپس ردیف موردنظر را به نقطه جدیدی در صفحه بکشید. برنامه بهصورت خودکار ردیف شما را در بالای ردیفی که در نقطه جدید است، قرار میدهد.

ردیف موردنظر اکنون در نقطه جدید نمایش داده میشود.

جابجایی ردیف با استفاده از روش Cut and Paste
درصورتی که بنا به هر دلیلی علاقهای به استفاده از روش بالا ندارید، میتوانید از روش برش و جایگذاری استفاده کنید. برای استفاده از این روش، ابتدا می بایست به سراغ ردیفی که قصد جایجایی آن را دارید رفته و روی عدد مربوط به ردیف موردنظر کلیک راست کنید. اکنون باید در بین گزینههای موجود در منوی میانبر، Cut را انتخاب نمایید.

حالا به سراغ ردیفی که میخواهید ردیف برش خورده بالای آن قرار بگیرد بروید. روی شماره ردیف جدید کلیک راست کرده و سپس گزینه Insert Cut Cells را انتخاب نمایید.

اکنون سلولهای ردیف برش خورده در بالای ردیف جدید جایگذاری میشوند.

سخن پایانی
استفاده از روشهای برش و جایگذاری و همچنین کشیدن ردیف و قرار دادن آن در بخش دیگری از صفحه اسکل، کار سختی نیست و میتوانید در سریعترین زمان ممکن یک ستون یا ردیف را جابجا کنید. نکتهای که باید درنظر داشته باشید این است که با استفاده از حرف انگلیسی بالای هر ستون یا عدد موجود در سمت چپ هر ردیف به سادگی میتوانید تمام ستون یا ردیف موردنظر را انتخاب کنید.
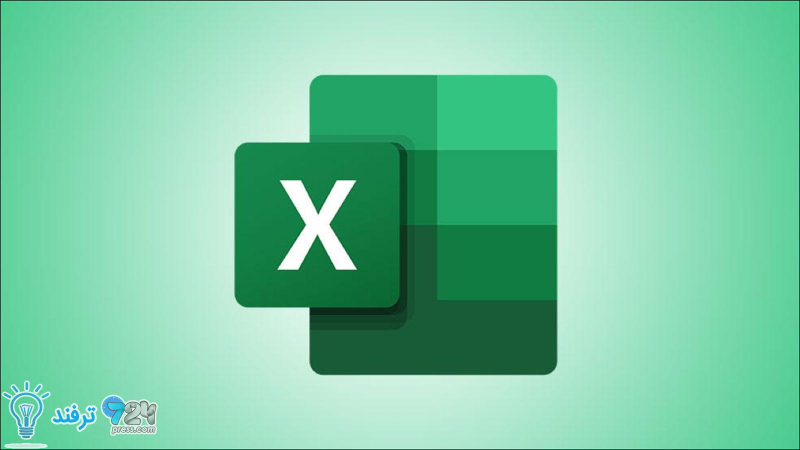
انیمه
#سریال خاندان اژدها
#آشپزی
#خراسان جنوبی