استفاده از تاچپد در بین کاربرانی که از لپتاپ استفاده میکنند، بسیار مرسوم است. در زمانهایی که ماوس را با خود به همراه ندارید، میتوانید از تاچپد استفاده نمایید. در ویندوز ۱۱ بطور پیشفرض ممکن است هنگامی که از ژست حرکتی با دو انگشت استفاده میکنید، جهت حرکت انگشتان شما با اسکرول صفحه مطابقت نداشته باشد، برای این کار میتوانید به سادگی با مراجعه به تنظیمات ویندوز، جهت پیمایش تاچپد را تغییر دهید. در این مطلب قصد داریم نحوه تغییر جهت اسکرول در تاچپد را آموزش دهیم؛ تا انتهای آموزش با ما همراه باشید.
آموزش تغییر جهت اسکرول در تاچپد
پس از اینکه وارد محیط ویندوز ۱۱ شدید، برای تغییر در جهت پیمایش تاچپد، ابتدا میبایست وارد تنظیمات سیستم شوید. به همین منظور میتوانید پس از کلیک راست کردن روی آیکون استارت، از میان گزینههای موجود، روی Setting کلیک کنید تا وارد تنظیمات سیستم شوید. همچنین میتوانید برای ورود مستقیم به تنظیمات از کلیدهای میانبر Win + I استفاده کنید.

در صفحه تنظیمات، ابتدا از طریق منوی سمت چپ روی گزینه Bluetooth & devices و سپس در بین گزینههای این قسمت، روی Touchpad کلیک کنید.

در صفحه تنظیمات تاچپد، به سراغ گزینه Scroll & Zoom رفته و روی آن کلیک کنید تا منوی زیرمجموعه ظاهر شود.

در میان گزینههای موجود در بخش Scroll & Zoom، روی منوی کشویی Scrolling direction کلیک و از بین گزینههای “Down Motion Scroll Up” یا “Down Motion Scroll Down” یکی را براساس توضیحات زیر انتخاب کنید:
Down Motion Scroll Up: با کمک ژست حرکتی، زمانی که دو انگشت خود را در تاچپد به سمت بالا حرکت دهید، محتویات داخل صفحه به سمت پایین اسکرول خواهند شد. این دقیقاً همان حالتی است که در تاچپد مکبوک دیده میشود.
Down Motion Scroll Down: با کمک ژست حرکتی، زمانی که دو انگشت خود را در تاچپد به سمت پایین حرکت دهید، محتویات داخل صفحه به سمت پایین اسکرول خواهند شد. این دقیقاً همان حالتی است که به کمک دکمه اسکرول در ماوس انجام میشود.

زمانی که تغییرات را مطابق میل خود تغییر دادید، یک پنجره در ویندوز باز کنید و دو انگشت خود را روی تاچپد بالا و پایین بکشید؛ درصورتی که همه چیز درست عمل میکند، پنجرههای مربوط به تنظیمات را ببندید و به ادامه کار خود بپردازید؛ زیرا این تغییرات بصورت آنی انجام میشوند و نیازی به راهاندازی مجدد ویندوز نخواهد بود.
مطلب مرتبط: چگونه تاچپد مجازی ویندوز ۱۰ را فعال کنیم؟
سخن پایانی
استفاده از ژستهای حرکتی در ویندوز شاید توسط همه کاربران شناخته شده نباشد، اما این ژستها بخصوص در زمانی که ماوس به همراه ندارید، بسیار مفید هستند. خوشبختانه میتوانید نحوه پیمایش تاچپد را بوسیله تنظیمات سیستم مطابق میل خود تغییر دهید. برای این کار کافی است وارد تنظیمات سیستم شده و پس از ورود به بخش مربوط به تاچپد، تغییرات موردنظر را به آن اعمال کنید.
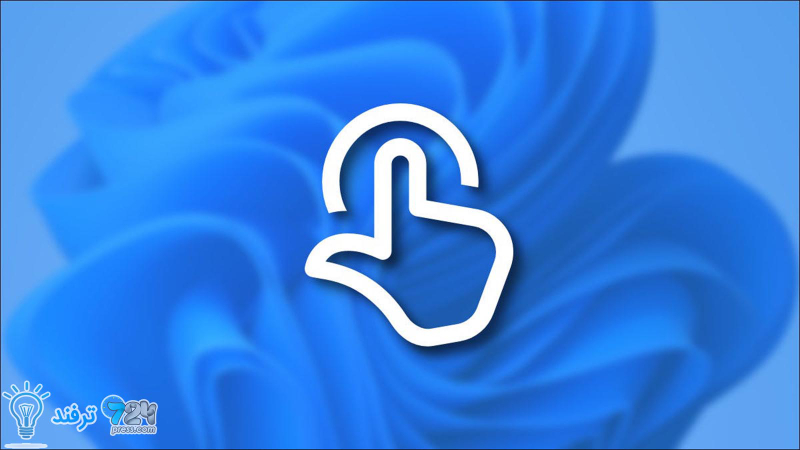
انیمه
#سریال خاندان اژدها
#آشپزی
#خراسان جنوبی