یکی از ویژگیهای نرمافزار اکسل این است که میتوانید ستونها، ردیفها و سلولها را اکسل برای تجزیه و تحلیل آسانتر پنهان کنید. اما زمانی که یک محدوده سلولی را با سلولهای پنهان شده کپی و جایگذاری میکنید، سلولهای پنهان مجدداً ظاهر میشوند؛ در این مطلب قصد داریم نحوه کپی و جایگذاری سلولهای قابل مشاهده را بررسی کنیم؛ قابلیتی که در اکسل وجود دارد و کمتر کاربری با آن آشنایی دارد؛ تا انتهای این آموزش با ما همراه باشید.
کپی و جایگذاری پیشفرض در نرمافزار اکسل
بصورت پیشفرض، زمانی که عملیات Copy & Paste در اکسل انجام میپذیرد، سلولهای پنهان نیز به همراه سلولهای قابل مشاهده کپی و جایگذاری شده و البته نمایش داده میشوند. بعنوان مثال، ما ردیفهای ۳ تا ۱۲ (فوریه تا نوامبر) را در تصویر زیر پنهان کردهایم.

زمانی که محدوده سلولهای قابل مشاهده را انتخاب میکنیم، پس از کپی و جایگذاری این سلولها، ردیفهای پنهان شده نیز جایگذاری و همچنین نمایش داده میشوند؛ این موضوع را میتوانید در تصویر زیر مشاهده کنید.

اگر نمیخواهید سلولهای پنهان شده در زمان کپی و جایگذاری نمایش داده شوند و تنها سلولهای قابل مشاهده را کپی کنید با ۷۲۴پرس در ادامه همراه باشید.
مطلب مرتبط: چگونه از قابلیت Wrap برای نمایش متنهای بزرگ در اکسل استفاده کنیم؟
کپی کردن سلولهای قابل مشاهده در اکسل
قابلیت کپی کردن سلولهای قابل مشاهده یک ترفند پنهان در نرمافزار اکسل است که خوشبختانه در هر دو سیستمعامل ویندوز و مک قابل موجود است. برای شروع ابتدا روی محدوده سلولهایی که میخواهید کپی شوند، کلیک کنید و محدوده موردنظر را انتخاب کنید. سپس به سراغ نوار منوی بالای صفحه رفته و روی تب Home کلیک کنید. در منوی این تب به سراغ آیکون ذرهبین رفته و روی فلش کنار آن کلیک کنید. در بین گزینههای موجود در منوی کشویی باز شده، روی Go To Special… کلیک کنید.

در پنجرهای که ظاهر میشود، بین گزینههای موجود، روی Visible Cells Only و سپس روی OK کلیک کنید.

زمانی که این گزینه را انتخاب میکنید، پس از کپی کردن محدوده سلولها، تنها سلولهایی که قابل مشاهده هستند، کپی خواهند شد و دیگر سلولهای پنهانی انتخاب و کپی نمیشوند.
نکته: برای کپی کردن میتوانید از کلیدهای میانبر Ctrl+C در ویندوز و Command+C در مک استفاده نمایید. همچنین میتوانید پس از انتخاب محدوده موردنظر، کلیک راست کرده و گزینه Copy را انتخاب نمایید.
نکته: برای جایگذاری سلولها با همان Paste کردن نیز میتوانید از کلیدهای میانبر Ctrl+V در ویندوز و Command+V در مک استفاده کنید. همچنین میتوانید اشارهگر ماوس را به بخشی که میخواهید سلولها را در آن جایگذاری کنید، برده و سپس کلیک راست و گزینه Paste را انتخاب کنید.
مطلب مرتبط: آموزش تبدیل Workbook اکسل به حالت فقط خواندن (Read Only)
اکنون دیگر تنها سلولهای قابل مشاهده در محدوده جدید جایگذاری میشوند و دیگر خبری از سلولهای پنهان شده نیست.
سخن پایانی
زمانی که با اسناد اکسل سر و کار دارید، مطمئناً نیاز خواهید داشت تا سلولها را در بخشهای مختلف کپی و جایگذاری کنید؛ اما زمانی که در یک محدوده از سلولهای موجود، بخشی از آنها را نیاز ندارید، میتوانید این سلولها را پنهان کرده و سپس با استفاده از قابلیت موجود در اکسل، تنها سلولهای قابل مشاهده را کپی و جایگذاری کنید.
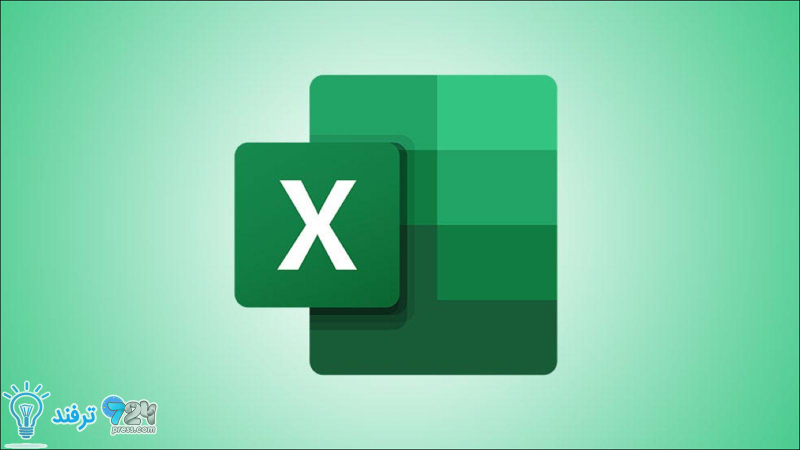
انیمه
#سریال خاندان اژدها
#آشپزی
#خراسان جنوبی