حتماً شما هم مانند بسیاری دیگر از کاربران، زمانی که قصد دارید یک فایل ارائه جذاب بسازید به سراغ نرمافزار پاورپوینت خواهید رفت. البته همانطور که میدانید، یک فایل پاورپوینت یک فایل ویدیویی نیست و برای اجرا نیاز به برنامه پاورپوینت دارد؛ پس زمانی که میخواهید پروژه خود را به صورت یک فایل ویدیویی مستقل ارائه دهید، میبایست ابتدا فرمت آن را به ویدیو تبدیل کنید. در این مطلب قصد داریم نحوه تبدیل یک فایل پاورپوینت به فرمت ویدیو را آموزش دهیم؛ تا انتها با ما همراه باشید.
چرا باید فایل پاورپوینت را به فرمت ویدیو تبدیل کرد؟
دلایل مختلفی برای تبدیل فرمت یک فایل پاورپوینت به ویدیو وجود دارد؛ برای مثال ممکن است بخواهید فایل را در جایی ارائه کنید که نرمافزار پاورپوینت ندارند، بنابراین باید برای نمایش کار خود از یک فایل ویدیویی استفاده کنید. یا اینکه بخواهید فایل خود را در یک سایت بصورت ویدیو آپلود کنید تا افراد تنها به ویدیوی ارائه شما دسترسی داشته باشند. خوشبختانه پاورپوینت دارای یک ویژگی داخلی برای تبدیل ارائه به ویدیو است. وقتی این تبدیل انجام میشود، تمام انیمیشنها و تغییرات موجود در ارائه حفظ خواهند شد. همچنین ویدیوی ساخته شده شامل تمام زمانبندیهای ضبط شده، اشارهگر لیزری و... است که البته میتوانید درصورت تمایل آنها را لحاظ نکنید.
مطلب مرتبط: چگونه فایل پاورپوینت خود را از کپی شدن محافظت کنیم؟
تبدیل ارائه پاورپوینت به یک ویدیو
برای اینکه یک فایل پاورپوینت را به ویدیو تبدیل کنید، در قدم اول باید فایل را در نرمافزار پاورپوینت ویندوز یا مکینتاش اجرا کنید.
اشارهگر ماوس را به سمت نوار ابزار بالای صفحه برده و سپس روی File کلیک کنید.

در نوار منوی ظاهر شده روی گزینه Export کلیک کنید تا به بخش تبدیل فرمت بروید.

حالا میبایست در این صفحه روی گزینه Create a Video کلیک کنید.

در سمت راست صفحه تبدیل، میتوانید بخش Create a Video را مشاهده کنید. در این بخش، گزینههایی برای فایل ویدیویی تعریف شده که میتوانید از آنها به جهت تعیین نوع فرمت ویدیوی خود استفاده کنید.
در این مرحله، ابتدا کیفیت فایل ویدیویی را تنظیم کنید؛ برای این کار میتوانید روی گزینه Full HD کلیک کنید.

اکنون چندین گزینه با کیفیتهای مختلف ویدیو را مشاهده خواهید کرد. یکی از آنهایی که برای کارتان مناسبتر است را انتخاب کنید.
مطلب مرتبط: آموزش تغییر فرمت فایل پاورپوینت از PPSX به PPTX
نکته: هرچه کیفیت فایل انتخاب شده بالاتر باشد، حجم ویدیوی تولید شده نیز بیشتر خواهد شد.

به جهت گنجاندن زمانها و صحبتهای خود در ویدیو، از بخشی که پایینتر از کیفیت ویدیو قرار دارد، روی گزینه Don’t Use Recorded Timings and Narrations کلیک کنید.

در این بخش میبایست روی گزینه Use Recorded Timings and Narrations کلیک کنید. اگر این گزینه خاکستری است، به علت آن است که هیچ زمانبندی و روایتگری در ارائه وجود ندارد.

اکنون باید مدت زمان هر اسلاید را مشخص کنید؛ برای این کار باید اشارهگر ماوس را روی باکس Seconds Spent on Each Slide برده و سپس مدت زمان را برحسب ثانیه وارد کنید. بطور پیشفرض، عدد ۵ در این بخش به معنای ۵ ثانیه تنظیم شده است. درنهایت روی گزینه Create Video کلیک کنید تا پروسه تبدیل فرمت آغاز شود.

پنجره استاندارد ذخیره فایل در ویندوز باز خواهد شد. در اینجا باید پوشه موردنظر خود برای ذخیره فایل ویدیویی و یک نام برای فایل انتخاب و سپس روی گزینه Save کلیک کنید.

یک کادر مخصوص در پایین پنجره پاورپوینت ظاهر خواهد شد که روند پیشرفت ذخیرهسازی ویدیو را نشان میدهد. زمانی که ویدیو آماده شد، میتوانید از پوشه مورد نظر آن را پیدا و استفاده کنید.

سخن پایانی
برای ساخت فایلهای ارائه یکی از بهترین ابزارها، نرمافزار پاورپوینت است. به کمک این برنامه میتوانید فایلهای خود را با ویژگیهای مختلف برای یک ارائه کامل آماده کنید؛ اما ممکن است به دلایل مختلف زمانی که میخواهید فایل خود را ارائه کنید، دسترسی به برنامه پاورپوینت امکانپذیر نباشد؛ در چنین مواقعی باید فایل خود را به ویدیو تبدیل نمایید. برای تبدیل یک ارائه پاورپوینت به فایل ویدیو، نیازی به استفاده از برنامههای جانبی ندارید و با استفاده از خود پاورپوینت میتوانید به سادگی از ارائه خود، یک فایل ویدیویی بسازید.
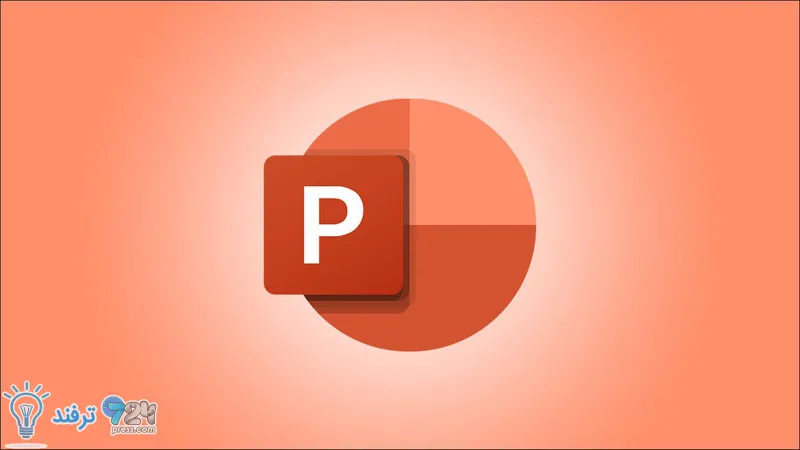
انیمه
#سریال خاندان اژدها
#آشپزی
#خراسان جنوبی