توسعهدهندگان بدافزارها سعی میکنند فایلهای اجرایی را در قالب دیگر فایلها در ویندوز نمایش دهند. اما با نمایش پسوند فایلها در ویندوز ۱۰ میتوان به این ترفند آنها غلبه کرد. اکثر کاربران هیچ توجهی به پسوند فایل در رایانه شخصی خود ندارند، بنابراین تا زمانی که فایل موردنظر باز نشود تفاوتی بین فایلها نخواهد بود. با این حال، بدلیل وجود بدافزارها بهتر این است که همیشه پسوند فایلها قابل مشاهده باشد. در این مطلب به بررسی روشهای مختلف برای نمایش پسوند فایلها در ویندوز ۱۰ میپردازیم؛ تا انتها با ما همراه باشید.
نمایش پسوند فایلها در File Explorer
سریعترین روش برای نمایش پسوند فایلهای مختلف، استفاده از فایل اکسپلورر ویندوز است. برای این کار ابتدا فایل اکسپلورر را باز کرده و سپس از طریق نوار بالای صفحه به سراغ تب View رفته و تیک کنار گزینه File name extensions را بزنید تا فعال شود. برای اینکه پسوند فایلها نمایش داده شود، دیگر نیازی به ریاستارت کردن سیستم یا حتی بستن فایل اکسپلورر نیست؛ زیرا تغییرات در لحظه اعمال میشود.

نکته: اگر هنوز نمیتوانید پسوند فایلها را مشاهده کنید، قبل از بررسی روشهای پیچیدهتر، فایل اکسپلورر را مجدداً راهاندازی کنید.
بررسی گزینههای فایل اکسپلورر
اگر میخواهید تنظیمات اکسپلورر را دوباره پیکربندی کنید، میتوانید از طریق کنترل پنل به گزینههای فایل اکسپلورر دسترسی داشته باشید؛ مراحل زیر را برای پیکربندی تنظیمات دنبال کنید:

- کنترل پنل را باز کنید. برای این کافی است عبارت Control panel را در نوار جستجوی منوی استارت تایپ کنید.
- از طریق نوار آدرس موجود، روی All Control Panel Items کلیک کنید تا همه گزینههای موجود در کنترل پنل نمایش داده شوند.
- روی File Explorer Options کلیک کنید.
- در صفحه تنظیمات به سراغ تب View بروید.
- در زیرمجموعه بخش Files and Folders تیک مربوط به گزینه Hide extensions for known file types را بردارید.
- روی Apply و سپس OK کلیک کنید تا تغییرات اعمال شوند.
ویرایش مقادیر در Registry Editor
ویرایشگر رجیستری یک پایگاه داده است که شامل تنظیمات سیستم و برنامهها میشود. به کمک این ویرایشگر میتوانید مقادیر مربوط به پسوند فایلها را تغییر داده و مشکل عدم نمایش آنها را برطرف کنید. به جهت استفاده از ویرایشگر رجیستری مراحل زیر را دنبال کنید:
- ابتدا در نوار جستجوی منوی استارت عبارت regedit را تایپ کرده و ویرایشگر را با استفاده از دسترسی ادمین اجرا کنید.
- مسیر زیر را در نوار آدرس ویرایشگر رجیستری کپی کنید.
HKEY_CURRENT_USER > SOFTWARE > Microsoft > Windows > CurrentVersion > Explorer > Advanced.
- در بخش سمت راست صفحه، گزینه HideFileExt را باز کنید.
- عدد ۰ را در بخش Value data تایپ کنید.
- همچنین توجه داشته باشید که در بخش Base گزینه Hexadecimal فعال باشد.

- سیستم را ریاستارت کنید و به سراغ فایلهای خود رفته و وضعیت پسوند فایلها را بررسی کنید.
نکته: درصورتی که میخواهید پسوند فایلها را پنهان کنید، مراحل گفته شده را تکرار کرده و این بار عدد ۱ را در بخش Value data وارد کنید.
مطلب مرتبط: چگونه در فایل اکسپلورر ویندوز تب ایجاد کنیم؟
نمایش پسوند فایلها با استفاده از Command Prompt
برای تغییر تنظیمات در سیستم خود میتوانید از ابزار Command Prompt استفاده کنید. در این برنامه میتوانید با دستورات موردنیاز تنظیمات مرتبط با نمایش پسوند فایلها را تغییر دهید. برای استفاده از این ابزار کافی است مراحل زیر را دنبال کنید:
- با استفاده از کلیدهای میانبر Win+R ابزار Run را اجرا کنید.
- اکنون cmd را تایپ کرده و سپس روی OK کلیک کنید.
- در پنجره دستورات کد زیر را کپی کنید.
reg add HKCU\Software\Microsoft\Windows\CurrentVersion\Explorer\Advanced /v HideFileExt /t REG_DWORD /d 0 /f.
نکته: اگر میخواهید پسوند فایلها را پنهان کنید، کد زیر را تایپ کنید.
reg add HKCU\Software\Microsoft\Windows\CurrentVersion\Explorer\Advanced /v HideFileExt /t REG_DWORD /d 1 /f.
سخن پایانی
همه کاربران میتوانند نام فایل اجرایی بدافزار را تغییر دهند، اما پسوند فایل همیشه واقعیت آن فایل را آشکار میکند. درصورتی که پسوند فایلها در سیستم شما غیرفعال باشند، شما بدون باز کردن فایل، نمیتوانید تفاوت یک عکس با ویدیو را متوجه شوید. به همین دلیل زمانی که یک بدافزار در بین فایلهای شما وجود داشته باشد، ممکن است ناخواسته آن را اجرا کرده و سیستم خود را آلوده کنید. خوشبختانه میتوانید با استفاده از ابزارهای داخلی ویندوز، پسوند فایلها را به نمایش بگذارید. برای این کار میتوانید مستقیماً به فایل اکسپلورر مراجعه کرده یا از ابزارهایی همچون Registery Editor و Command Prompt برای فعال کردن نمایش پسوند فایلها استفاده کنید.
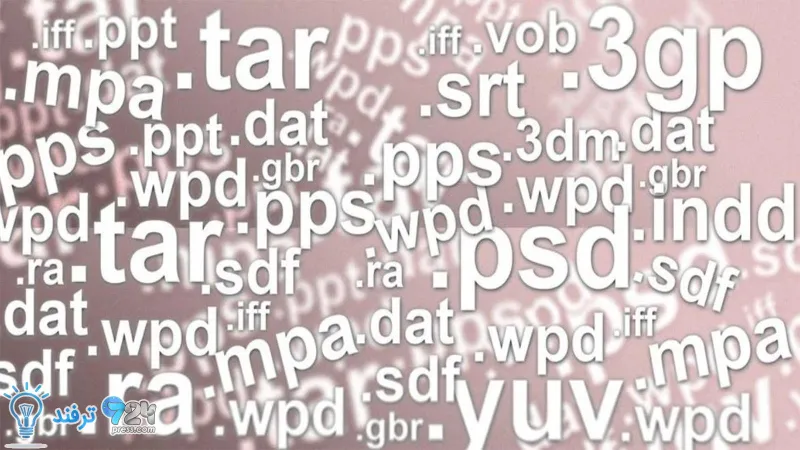
انیمه
#سریال خاندان اژدها
#آشپزی
#خراسان جنوبی