هنگامی که مشغول کار با استفاده از برنامه اکسل هستید، میتوانید از قابلیت فقل کردن سلولها استفاده کنید. این قابلیت از دادههای درون سلول در برابر خطاهای احتمالی همچون پاک کردن ناخواسته محافظت میکند. چنین قابلیتی بخصوص در زمانهایی که یک صفحه اکسل پر از اعداد و ارقام و فرمولهای مختلف دارید، در چنین مواقعی استفاده از قابلیت قفل کردن سلولها میتواند خطاهای احتمالی را از کار شما دور کند. در این مطلب قصد داریم نحوه قفلگذاری روی سلولها در اکسل را آموزش دهیم؛ تا انتهای این آموزش با ما همراه باشید.
چرا باید سلولهای یک صفحه اکسل را قفل کرد؟
در زمانهایی که مجبور هستید با شخص یا اشخاص دیگری در یک پروژه همکاری داشته باشید، ممکن است نیاز باشد کارهای انجام شده توسط خود را در اختیار آنها قرار دهید؛ در چنین مواقعی قفل کردن سلولها میتواند از تغییرات ناخواسته جلوگیری کند؛ زیرا سلولهای قفل شده را نمیتوان دوباره قالببندی یا حذف کرد. همچنین این سلولها غیرقابل تغییر هستند. هر زمان که بخواهید دادههای درون یک سلول را تغییر دهید، ابتدا میبایست قفل آن را باز نمایید.
مطلب مرتبط: آموزش تبدیل Workbook اکسل به حالت فقط خواندن (Read Only)
چگونه سلولهای اکسل را قفل کنیم؟
در ابتدا باید به این نکته اشاره کنم که میتوانید سلولهای موجود در یک صفحه اکسل را بصورت تکی یا گروهی قفل کنید. برای این کار کافی است ابتدا وارد برنامه اکسل شده و دادههایی را درون چند سلول تایپ کنید. حالا سلولهای موردنظر خود را انتخاب کرده و به سراغ نوار بالای صفحه بروید.

در نوار ابزار بالای صفحه ابتددا وارد تب Home شده و سپس روی گزینه Format کلیک کنید.

از طریق منویی که ظاهر میشود به سراغ گزینه Lock Cell رفته و روی آن کلیک کنید؛ با این کار سلولهای انتخاب شده قفل خواهند شد.

بعنوان یک روش جایگزین میتوانید پس از انتخاب سلولهای موردنظر، روی آنها کلیک راست کرده و سپس از منوی موجود، روی Format Cells کلیک نمایید. در پنجره فرمت به تب Protection مراجعه کرده و در آنجا تیک کنار گزینه Locked را بزنید تا فعال شود. این راه نیز درست به مانند روش اول عمل خواهد کرد و سلولهای انتخاب شده قفل خواهند شد.

هر زمان که بخواهید قفل سلولها را باز کنید، میتوانید یکی از دو روش بالا را دنبال کرده و این بار سلولها را از حالت قفل خارج کنید؛ برای مثال سلولهای موردنظر را انتخاب کرده و سپس روی آنها کلیک راست کنید. از طریق منوی موجود روی گزینه Format Cells کلیک کرده و سپس در پنجره فرمت به تب Protection مراجعه کنید و در آنجا تیک مربوط به گزینه Locked را حذف کنید.
مطلب مرتبط: آموزش ۵ روش برای درج کاراکتر تیک در نرمافزار اکسل
چگونه از صفحه اکسل محافظت کنیم؟
پس از قفل کردن سلولها، متوجه خواهید شد که همچنان میتوان دادههای درون آنها را تغییر داد. علت این موضوع به محافظت از کل صفحه اکسل برمیگردد؛ زیرا برای قفل شدن کامل سلولها باید از کل صفحه اکسل محافظت کنید. برای محافظت از صفحه اکسل از طریق نوار ابزار بالای صفحه به سراغ تب Review بروید.

سپس از منوی مربوط به آن Protect Sheet را انتخاب کنید.

میتوانید یک رمز عبور برای محافظت از صفحه خود ایجاد کرده و تعدادی پارامتر مختلف را انتخاب کنید. همچنین میبایست تیک مربوط به گزینه Protect worksheet and contents of locked cells را بزنید و سپس در انتها روی OK کلیک کنید.

در بین گزینههای موجود در محافظت از صفحه، میتوانید تیک مربوط به هر گزینهای که مدنظرتان است را بزنید. برای مثال میتوانید تیک مربوط به محافظت از تغییر قالببندی را انتخاب کنید تا با این کار قالببندی سلولها توسط فرد دیگری تغییر نکند. پس از پایان دیگر کسی قادر به ایجاد تغییرات در صفحه اکسل شما نخواهد بود و برای دسترسی به محتوای هر سلول نیاز به رمزعبور تعیین شده توسط شما خواهد داشت. اگر به هر دلیلی نیاز به باز کردن قفل کل صفحه داشتید، کافی است دوباره مسیر Review > Protect Sheet Menu را دنبال کرده و این بار تیک مربوط به گزینه Protect worksheet and contents of locked cells را حذف کنید.
سخن پایانی
محافظت از دادههای درون یک فایل اکسل، بخصوص در زمانهایی که در یک کار مشترک با افراد دیگری از آن استفاده میکنید، بسیار ضروری بنظر میرسد. خوشبختانه قابلیت قفلگذاری روی سلولها و دادههای درون آنها در برنامه اکسل وجود دارد و برای این کار نیاز به برنامههای جانبی نیست. به سادگی با استفاده از ویژگی داخل برنامه صفحه و تمام دادههای آن را قفل نمایید و فایل خود را با دیگران به اشتراک بگذارید.
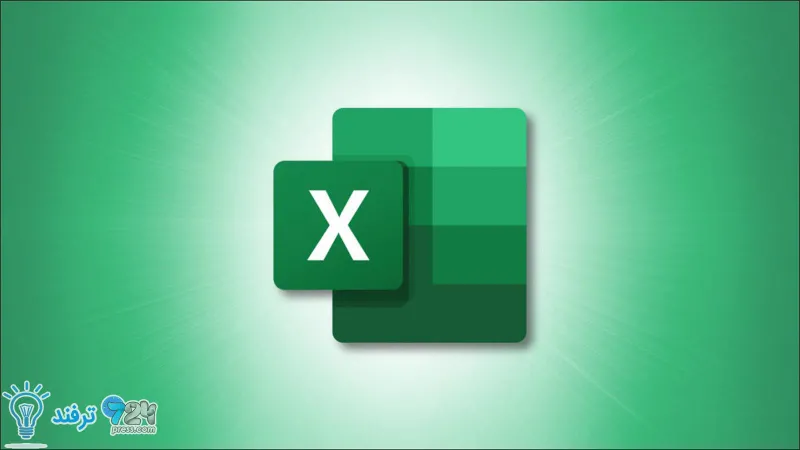
انیمه
#سریال خاندان اژدها
#آشپزی
#خراسان جنوبی