قرار دادن متن در سلولهای اکسل سبب میشود تا بتوانید توضیحات بهتری درباره ردیفها و ستونهای موجود در هر صفحهای ارائه کنید. استفاده از قابلیت Wrap سبب میشود بتوانید متنها و عبارتهای نسبتاً طولانی را در یک سلول نمایش دهید. این کار سبب حرفهایتر بنظر رسیدن کار شما نیز میشود. در این مطلب قصد داریم روشهای مختلف برای Wrap کردن متن موجود در یک سلول اکسل را آموزش دهیم؛ تا انتهای این آموزش با ما همراه باشید.
چرا باید از قابلیت Wrap استفاده کنیم؟
زمانی که یک متن را در سلولهای اکسل تایپ میکنید، دو حالت برای نمایش این متن وجود دارد؛ در حالت اول اگر سلول کناری خالی باشد، متن در سلول دوم نمایش داده میشود؛ در حالت دوم اگر سلول کناری خالی نباشد، متن تا اندازه عرض سلول نمایش داده میشود و مابقی آن پنهان میشود. برای غلبه به چنین مواردی میتوان از قابلیتی بنام Wrap استفاده کرد.
فعال کردن Wrap با استفاده از کلیدهای میانبر
شاید سریعترین راه برای فعال کردن ویژگی Wrap در برنامه اکسل، استفاده از کلیدهای میانبر باشد. برای این کار ابتدا سند خود را در نرمافزار اکسل باز کنید، سپس سلولی که میخواهید متن در آن قرار گیرد را انتخاب کنید؛ متن موردنظر را در آن قرار دهید و درنهایت از کلیدهای ترکیبی Alt + H و سپس W برای فعال کردن حالت Wrap و نمایش کل متن در سلول استفاده کنید.
مطلب مرتبط: ۵ روش برای حذف کردن سطرهای خالی در نرم افزار اکسل
فعال کردن Wrap با استفاده از گزینه Wrap Text
روش دیگری که به سادگی امکان فعال کردن حالت Wrap را برای شما فراهم میکند، استفاده از گزینه Wrap Text است که در نوار منوی بالای صفحه قرار دارد. برای دسترسی به این گزینه ابتدا سند خود را در اکسل باز کنید، سپس از طریق نوار ابزار بالای صفحه برنامه، به سراغ تب Home بروید.

در صفحه مربوط به سند، سلول یا مجموعهای از سلولها که میخواهید حالت Wrap برای آنها فعال شود را انتخاب کنید.

در تب Home به سراغ گزینه Wrap Text رفته و روی آن کلیک کنید. با این کار یک کادر هایلایت روی آن قرار میگیرد که نشان دهنده فعال بودن حالت Wrap است.

اکنون میتوانید در هرکدام از سلولهای انتخاب شده کلیک کرده و متن موردنظر خود را داخل آن تایپ کنید. پس از پایان تایپ، خواهید دید که سلول به اندازهای که متن بصورت کامل در آن نمایش داده شود، بزرگ میشود. استفاده از این روش برای زمانهایی است که به جهت ویرایش سند اکسل خود زمان کافی ندارید. تنها نکته منفی در هنگام کار با این روش، تغییر اندازه دستی سلول وقتی است که متن تایپ شده در آن بسیار زیاد باشد؛ در چنین زمانهایی سلول از نظر عرضی بزرگ نشده و تنها از نظر ارتفاع آنقدری بزرگ میشود که متن در آن کاملاً قرار گیرد.

این موضوع سبب سخت شدن خوانایی متن درون سلول میشود؛ پس بهتر است عرض سلول را بصورت دستی بیشتر کنید. کافی است به لبه ستون رفته و عرض سلول را تغییر دهید؛ خواهید دید که چگونه متن بصورت خوانا در سلول نمایش داده میشود. با کمی دستکاری در عرض و ارتفاع سلولها میتوانید آنها را تنظیم کرده و حالت منظمتری به سلولهای سند خود دهید.
مطلب مرتبط: آموزش ۵ روش برای درج کاراکتر تیک در نرمافزار اکسل
همچنین میتوانید با استفاده از قابلیتی که در بخش Format قرار دارد، اندازه عرض و ارتفاع سلولها را متناسب با اندازه متن داخل آنها تنظیم کنید. برای این کار روی سلول یا سلولهای موردنظر کلیک کرده و سپس از طریق تب Home به سراغ گزینه Format بروید. براساس نیاز خود، گزینههای AutoFit Row Height یا AutoFit Column Width یا هر دوی آنها را انتخاب کنید. با این گزینهها بطور خودکار عرض و ارتفاع سلول متناسب با متن داخل آن تنظیم میشود.

پس از کار همانطور که مشاهده میکنید، عرض و ارتفاع سلول بنا به اندازه متن داخل آن بصورت خودکار تنظیم میشود.

فعال کردن Wrap با استفاده از گزینه Format
روش سومی که برای فعال کردن حالت Wrap به آن میپردازیم، استفاده از گزینه Format است؛ همانطور که مشاهده کردید، در انتهای روش قبل به این گزینه برای تنظیم عرض و ارتفاع سلول اشاره کردیم. برای استفاده از این روش ابتدا سلول یا سلولهای موردنظر خود را انتخاب کرده و به سراغ تب Home و سپس گزینه Format رفته و روی آن کلیک کنید.

همچنین میتوانید پس از انتخاب سلول یا سلولهای موردنظر، روی آنها کلیک راست کرده و از طریق منوی موجود، روی گزینه “...Format Cells” کلیک کنید.

زمانی که روی این گزینه کلیک کنید، منوی مربوط به آن در صفحه ظاهر میشود؛ در این پنجره به سراغ تب Alignment رفته و روی آن کلیک کنید.

حال میبایست به سراغ بخش Text Control بروید و در آنجا تیک مربوط به گزینه Wrap Text را بزنید. درنهایت روی OK کلیک کنید تا تنظیمات ذخیره شوند.

با این کار متن موجود در سلول یا سلولهای انتخاب شده بصورت کامل نمایش داده خواهد شد.

فعال کردن حالت Wrap با استفاده از Line Break
میتوانید بصورت دستی متن داخل یک سلول را بصورت کامل به نمایش بگذارید. به سراغ نوار فرمول رفته و روی آن کلیک کنید.

داخل نوار فرمول شروع به تایپ کردن کنید، زمانی که به بخشی از عبارت رسیدید که میخواهید حالت Wrap برای آن فعال شود، از کلیدهای ترکیبی Alt+Enter استفاده کنید.

این روش نیز بصورت دستی عملیات نمایش تمامی متن در داخل سلول را انجام میدهد.

سخن پایانی
زمانی که یک متن را به داخل یک سلول اضافه میکنید، بنا به طول متن ممکن است تمامی آن در سلول نمایش داده نشود. به همین دلیل بهتر از حالتی بنام Wrap استفاده کنید. استفاده از حالت Wrap در هنگام کار بر روی یک سند اکسل که دارای متنهای مختلفی در هر سلول است، به حرفهایتر شدن سند و همچنین خوانایی بهتر متون کمک خواهد کرد.
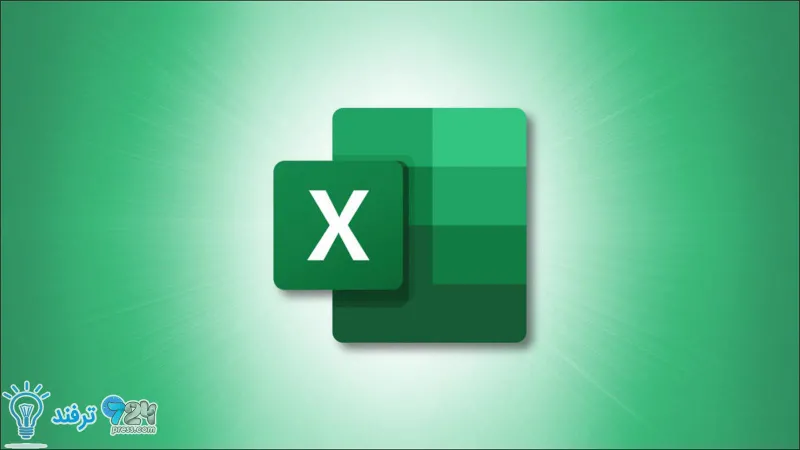
انیمه
#سریال خاندان اژدها
#آشپزی
#خراسان جنوبی