تهیه اسکرینشات تقریباً دومین کاری است که تولیدکنندگان محتوا، ادمینهای شبکههای اجتماعی، طراحان، بازاریابان و حتی توسعهدهندگان از آن استفاده میکنند. گاهی نیاز داریم تا ویرایشهای مهمی روی اسکرینشات تهیه شده انجام دهیم؛ برای مثال روی آنها متن بنویسیم یا اینکه قابلیت جستجو در متن را برای آنها فراهم کنیم. در این مطلب قصد داریم به معرفی ۵ ابزار قدرتمند در زمینه تهیه اسکرین شات بپردازیم؛ تا انتها با ما همراه باشید.
Screenstab: اسکرین شاتها را به تصاویر سربرگ جذاب تبدیل کنید

اگر میخواهید تصاویر تهیه شده از صفحات مختلف یا همان اسکرین شاتهای قدیمی خود را به تصاویری با جذابیتهای بصری تبدیل کنید، بهتر است یک سر به سایت Screenstab بزنید. در این سایت بدون استفاده از نرمافزار قدرتمندی همچون فتوشاپ، میتوانید جلوههای جذابی به تصاویر خود بدهید. برای استفاده از این ابزار، اسکرین شات خود را در Screenstab بارگذاری کنید و منتظر بمانید تا برنامه وب آن را مورد تجزیه و تحلیل قرار دهد. پس از چند ثانیه مشاهده خواهید کرد که Screenstab تصویر شما را بصورت خاصی با جلوههای بصری ویرایش کرده است. میتوانید تصویر را در هریک از محورهای X، Y و Z بچرخانید. سپس روی هر نقطهای از تصویر کلیک کنید تا فوکوس اصلی در آنجا اعمال شود؛ با این کار بخشهای دیگر صفحه تار خواهند شد که البته سطح تار بودن این بخشها نیز قابل تنظیم است. هنگامی که تصویر را بصورت دلخواه ویرایش کردید، نسخه SD آن بصورت رایگان قابل دانلود است که متأسفانه با یک واترمارک از این سایت همراه است. نسخه Pro به شما تواناییهای بیشتری برای ویرایش تصویر و البته دانلود نسخه HD بدون واترمارک ارائه میکند.
مطلب مرتبط: چگونه در ویندوز ۱۱ از صفحات اسکرین شات تهیه کنیم؟
Pretty Snap: تصاویر پسزمینه و الگوها را به اسکرین شات خود اضافه کنید

حتماً تا بحال مشاهده کردید که برخی از کاربران اسکرین شاتهای خود را با تصاویر زمینه خاصی در وبسایتهای خود به اشتراک میگذارند. ساختن چنین تصاویری با استفاده از برنامه وب Pretty Snap به سادگی امکانپذیر است. کافی است تصویر موردنظر خود را در وب اپلیکیشن Pretty Snap آپلود کرده و از بین الگوهای موجود یکی را بعنوان تصویر زمینه آن انتخاب نمایید. هر الگو دارای یک رنگ ایدهآل است که توسط خود سایت پیشنهاد میشود؛ اما شما میتوانید آن را به هر رنگی از یک پالت کامل تغییر دهید. همچنین میتوانید یکی از ۶ حالت مختلف سایه را برای تصویر خود انتخاب کنید. درنهایت میتوانید اسکرین شات را در تصویر جابجا کنید و همینطور اندازه آن را نسبت به تصویر زمینه تنظیم نمایید. پس از اعمال تغییرات لازم میتوانید آن را بصورت رایگان با فرمت PNG و البته بدون واترمارک از این سایت دانلود کنید.
Screenshotr: سادهترین راه برای ایجاد اسکرین شاتهای زیبا

استفاده از وب اپلیکیشن Screensshotr سادهترین رای برای تهیه یک اسکرین شات و اعمال جلوههای بصری جذاب رو آن است. این وب اپلیکیشن قابلیتهای جذابی به کاربران خود ارائه میکند که شامل موارد زیر میشود:
مرورگر: میتوانید یک پنجره مرورگر جعلی اضافه و بین سبکهای مکینتاش، ویندوز ۱۰ و ویندوز ۹۸ انتخاب کنید. البته میتوانید از این قابلیت صرفنظر کنید. همچنین میتوانید نوار آدرس را در مرورگر فعال یا غیرفعال کنید.
بکگراند: از بین یک رنگ ساده، الگوهای گرادیان و... تصویر پسزمینه خود را انتخاب و آپلود کنید.
اندازه: میتوانید ارتفاع و عرض دلخواه را برای مرورگر و بخش قابل ویرایش تنظیم کنید. همچنین Screensshotr اندازههای تصویر شبکههای اجتماعی را بصورت از پیش تنظیم شده برای مقاله در پستها و استوریهای اینستاگرام، توییتها، فیسبوک، یوتیوب و... ارائه میکند.
موبایل: همچنین میتوانید تصاویر ویرایش شده در این سایت برای صفحه نمایش تلفن همراه خود و براسای نوع گوشی هوشمند استفاده کنید.
بنابراین تنها کاری که باید انجام دهید این است که آدرس URL تصویر موردنظر خود را در نوار آدرس Screenshotr قرار دهید؛ تا یک اسکرین شات از آن تهیه شود و بقیه کارها را به سادگی دنبال کنید.
Shottr: بهترین ابزار برای تهیه اسکرین شات در سیستمعامل مکینتاش

Shottr نه تنها بهترین نرمافزار برای تهیه اسکرین شات در سیستمعامل مکینتاش است، بلکه این برنامه درصورت ارائه شدن در هر پلتفرمی، قطعاً بهترین خواهد بود. نکته شگفتانگیز درباره این برنامه، کاملاً رایگان بودن آن و البته داشتن ابزارهای مفید بسیار زیاد است که شامل موارد زیر میشود:
- به راحتی میتوانید هر اطلاعات حساسی را محو کنید تا از اسکرین شات حذف شود.
- از هر صفحه وب یا چتهای خود میتوانید اسکرین شاتهای قابل اسکرول تهیه کنید.
- متن را از هر اسکرین شات در برنامههای ویرایش متن خود کپی کنید.
- هر اسکرین شات را با فلشها، خطوط و نقاشیهای مختلف حاشیهنویسی کنید.
برنامه Shottr برای مک ساخته شده و در کار خود بسیار سریع است. برای مثال میتوانید یک کلید میانبر سفارشی برای تهیه اسکرین شات با این ابزار تنظیم کنید. همچنین میتوانید پوشهای را برای ذخیره اسکرینشاتها در اسناد مک خود تهیه کنید تا هر اسکرین شات بطور خودکار در آن پوشه ذخیره شود.
مطلب مرتبط: چگونه از بخشی از صفحه در ویندوز ۱۰ اسکرینشات بگیریم؟
Jaadoo: تهیه اسکرین شاتهای قابل جستجو در موبایل از طریق OCR
اگر در تلفن هوشمند خود (اندروید یا iOS) تعداد زیادی اسکرین شات داشته باشید، پیدا کردن هرکدام در زمانهای خاص قطعاً سختیهایی به همراه خواهد داشت. Jadoo که (در هندی به معنای جادو، همان چیزی که ما نیز به فارسی میشناسیم) اپلیکیشنی برای سازماندهی اسکرین شاتهای موبایل است که با استفاده از هوش مصنوعی توانایی جستجو بین اسکرین شاتها را دارد. نسخه رایگان این برنامه ۲۰۰ اسکرین شات آخر در تلفن هوشمند را با استفاده از هوش مصنوعی و OCR تشخیص میدهد و آنها را مدیریت مینماید. بعنوان مثال، کافی است کلمه «قبض» را تایپ کنید تا اسکرین شاتهایی که با این نام ذخیره شدهاند، توسط این برنامه در لیست قرار بگیرند. همچنین میتوانید اسکرین شاتها را براساس تاریخ مرتب کنید و برچسبهایی به آنها اضافه کرده تا در دستهبندیهای مختلف هنگام جستجو سرعت شما چند برابر شود. بهترین بخش در اپلیکیشن Jaadoo این است که روی حریم خصوصی کاربر متمرکز میشود و میتوانید از آن بصورت آفلاین استفاده نمایید؛ بنابراین هیچ داده خصوصی از تلفن همراه شما با فضای آنلاین ارتباط نخواهد داشت.
دانلود اپلیکیشن Jaadoo برای اندروید و iOS
سخن پایانی
تهیه اسکرین شات در زمینه تولید محتوا به شدت موردنیاز کاربران است. برای تهیه اسکرین شات میتوانید از برنامههای مختلفی که حتی در ویندوز نیز بصورت پیشفرض وجود دارد، استفاده کنید. اما درصورتی که میخواهید جلوههای بصری بیشتری به تصاویر اسکرین شات خود بدهید، میتوانید از برنامههای تحت وب استفاده کنید؛ زیرا در چنین شرایطی دیگر نیاز به نصب یک نرمافزار در سیستم خود نخواهید داشت. درصورتی که بخواهید از ابزارهای داخلی سیستمعامل خود برای تهیه اسکرین شات استفاده کنید در سیستمعامل ویندوز، کافی است کلیدهای ترکیبی Alt+PrtScr و در سیستمعامل مکینتاش از کلیدهای Shift+Command+4 استفاده کنید.
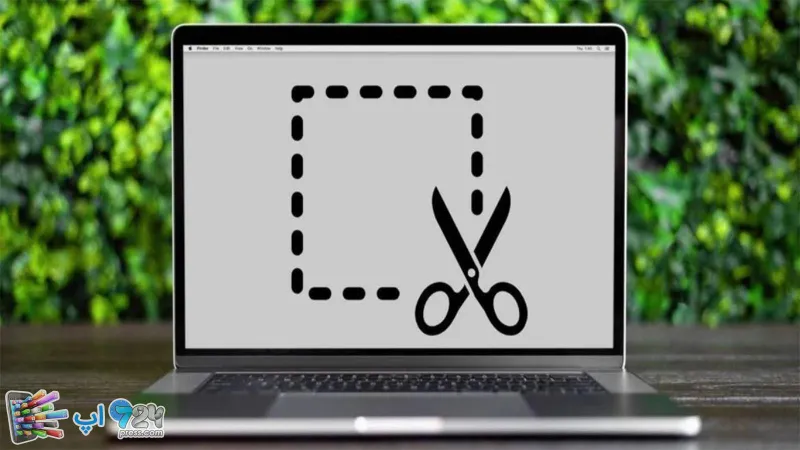
انیمه
#سریال خاندان اژدها
#آشپزی
#خراسان جنوبی