ویندوز ۱۱ از قابلیتهای مفید بسیار زیادی دارد که یکی از جذابترین آنها پشتیبانی از برنامههای مبتنیبر اندروید است؛ اما نکتهای که باید بدانید این است که برنامههای اندروید باید تنها از فروشگاه برنامههای آمازون دانلود شوند. البته همه چیز به همین سادگی نیست و برای اجرای برنامههای اندرویدی در ویندوز ۱۱ باید دستوراتی را بخش ترمینال ویندوز اجرا کنید. در این مطلب قصد داریم نحوه اجرای برنامههای اندرویدی در ویندوز ۱۱ را آموزش دهیم؛ تا انتهای این آموزش با ما همراه باشید.
برای اجرای یک اپلیکیشن اندرویدی در ویندوز 11 چه چیزهایی نیاز داریم؟
برای اجرای برنامههای اندروید در ویندوز ۱۱ نیاز به کانال بتا Windows insider نسخه ۲۲۰۰۰.۲۸۲ یا بالاتر دارید. نکتهای که باید حتماً به آن دقت کنید این است که کانال بتا اصلاً پایدار نیست و استفاده از آن در رایانه کاری به هیچ عنوان توصیه نمیشود. در مرحله بعد باید قابلیت مجازی سازی سختافزاری را در ویندوز ۱۱ فعال کرده باشید. ویندوز ۱۱ بطور معمول در یک ماشین مجازی اندروید را اجرا میکند.
مطلب مرتبط: ۵ شبیهساز برتر اندروید و مقایسهی Blustacks و Nox و ...
به سراغ Task Manager رفته (برای این کار کافی است از کلیدهای ترکیبی Ctrl+Shift+Esc استفاده کنید) و سپس روی تب Performance کلیک کنید. در اینجا میتوانید همانند تصویر زیر، وضعیت فعال بودن مجازیسازی سیستم خود را مشاهده کنید.

درصورتی که قابلیت مجازیسازی سختافزاری فعال نیست باید سیستم را ریاستارت کرده و وارد محیط بوت سیستم شوید. در اینجا درصورتی که از پردازنده اینتل استفاده میکنید گزینه Intel VT-X را فعال کرده و اگر از پردازنده AMD استفاده میکنید در تنظیمات سیستم گزینه AMD-V را فعال کنید.
اگر همه موارد گفته شده انجام شد، وقت آن رسیده تا به سراغ اصل کار یعنی نوشتن دستورات ترمینال برویم. همچنان همراه ۷۲۴پرس باشید.
در قدم اول ADB را تنظیم کنید
کلیدواژه اجرای برنامههای اندروید در ویندوز ۱۱ ADB (Android Debug Bridge) است. بدون وجود این پل ارتباطی، فایلهای سیستمی ویندوز و اندروید نمیتوانند با یکدیگر ارتباط برقرار کنند. بدون وجود ADB امکان استفاده از فایلهای APK به عنوان یک فایل سیستمی اندروید وجود ندارد. اکنون باید آن را تغییر دهیم. ADB یک ابزار خط فرمان است که همراه با Android SDK گوگل عرضه میشود. این ابزار میتواند دستگاه شما را با استفاده از یک کابل USB از طریق کامپیوتر کنترل کند. این کنترل شامل حذف و نصب برنامهها، کپی و جابجا کردن فایلها و... میشود.
ابزارهای پلتفرم را دانلود کنید
به صفحه دانلود Android SDK بروید و سپس لینک مربوط به سیستمعامل خود را در لیست دانلودها انتخاب کنید. پس از دانلود میتوانید مشاهده کنید که یک فایل ZIP دانلود شده که باید آن را از حالت فشرده خارج کرده و سپس فایلهای ADB را در هر جایی از سیستم که میخواهید ذخیره کنید؛ البته محل ذخیره آن را به خاطر بسپرید.
اجرای برنامههای اندروید
در قدم اول برای بارگذاری برنامههای اندروید در ویندوز ۱۱ نیاز به یک فایل APK دارید. برای این کار به یک منبع قابل اعتماد برای دانلود فایلهای APK نیاز دارید. پیشنهاد ما دانلود فایلها از سایت APKMirror است. حتماً موقع دانلود فایل به پسوند APK در انتهای آن دانلود کرده و سایر فایلها را دانلود نکنید.

بهتر است یک پوشه برای دانلود این فایلها درنظر بگیرید تا همه آنها را یکجا داشته باشید.
حال به سراغ نوار جستجوی موجود در منوی استارت رفته و عبارت Windows Subsystem for android را جستجو کنید.

پس از یافتن این ابزار وارد آن شوید. در پنجره این ابزار، به سراغ گزینه Developer mode رفته و آن را فعال نمایید.

در مرحله بعد باید آدرس IP اندروید را پیدا کنید. برای انجام این کار، در همان پنجره Windows Subsystem for android به سراغ Files رفته و سپس روی گزینه Refresh که در کنار آدرس IP قرار دارد، کلیک کنید.

توجه داشته باشید که نباید برنامه Files را ببندید. اکنون میتوانید ADB را باز کرده و اجرای برنامه را شروع کنید. از طریق منوی استارت cmd را جستجو کرده و Command Prompt را اجرا نمایید. دستور زیر را در پنجره دستورات وارد کنید.
CD C:\Program Files\platform-tools
اکنون به Android Instance متصل شدهاید. دستور زیر را وارد کنید؛ توجه داشته باشید که از آدرس IP که در بالاتر به آن اشاره شد در این دستور استفاده کنید.
adb connect [IP address]در این مرحله باید فایل APK نصب شود. از دستور زیر استفاده کنید و مسیر را با مقصد فایل APK که قبلتر دانلود کردهاید، جایگزین کنید.
adb install "C:\Users\joefe\Downloads\com.shiftyjelly.pocketcasts.apk"اگر همه موارد را به درستی انجام داده باشید، موفق به نصب برنامه اندرویدی شدهاید و باید آیکون آن را در منوی استارت مشاهده کنید.
مطلب مرتبط: چگونه اپلیکیشنهای اندرویدی را در سیستمعامل مکینتاش (macOS) اجرا کنیم؟
همین پروسه را برای هر برنامه یا بازی مبتنیبر اندروید که میخواهید نصب شود، تکرار کنید. توجه داشته باشید که ممکن است گاهی در هنگام اجرای برنامههای اندروید در ویندوز ۱۱ با خطاهایی مواجه شوید؛ زیرا گاهی اوقات نیاز به خدمات اضافی است. درغیر اینصورت شما باید بتوانید همه برنامهها و بازیهای روی تلفن همراه خود را در ویندوز ۱۱ بارگذاری و اجرا کنید.
سخن پایانی
ارتباط بین ویندوز و اندروید پس از انتشار ویندوز ۱۱ از قبل بسیار سادهتر شده است. با استفاده از قابلیت مجازیسازی در ویندوز ۱۱ میتوانید برنامهها و بازیهای مختلف اندرویدی را در رایانه شخصی خود اجرا نمایید. برای این کار نیاز به فعال سازی مجازیسازی بصورت سختافزاری در ویندوز و همچنین استفاده از پنجره دستورات دارید.
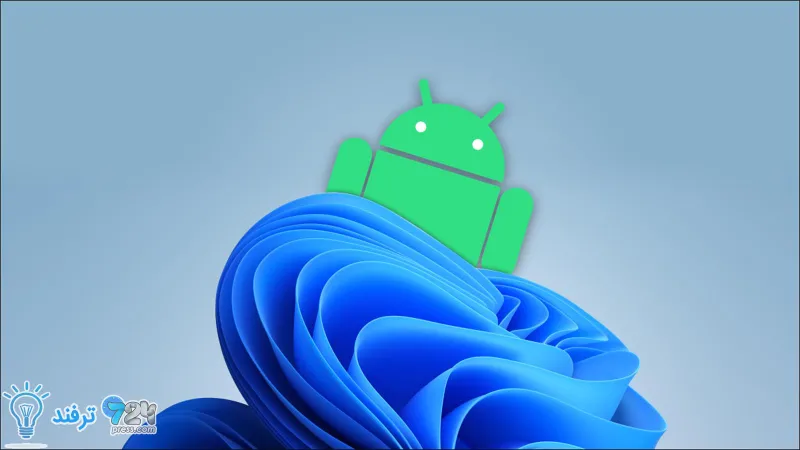
انیمه
#سریال خاندان اژدها
#آشپزی
#خراسان جنوبی