ویندوز لیست شبکههای متصل شده را بصورت خودکار بهروز میکند. هر زمان که سیستم خود را به یک شبکه جدید متصل میکنید، فارغ از اینکه یک اتصال بلوتوث، دانگل وایفای یا یک شبکه مجازی باشد، آن را در قسمت اتصالات شبکه مشاهده خواهید کرد. گاهی اوقات ممکن است بخواهید آیکون مربوط به یک شبکه قدیمیتر را از لیست خود حذف یا اینکه لیست را مرتب کنید؛ به همین منظور در این مقاله قصد داریم نحوه حذف آیکون شبکههای متصل شده به ویندوزهای ۱۰ و ۱۱ را مورد بررسی قرار دهیم؛ تا انتهای این آموزش با ما همراه باشید.
کارت شبکه چیست؟
کارت شبکه قطعهای سختافزاری است که کامپیوتر شما را قادر میسازد تا با دستگاههای مختلف ارتباط برقرار کند. بعنوان مثال، احتمالاً در لپتاپ یک شبکه بیسیم وجود دارد که برای اتصالات WiFi یا یک پورت اترنت که امکان اتصالات اترنت را مجاز میکند. همچنین ممکن است یک کارت شبکه برای اتصال بلوتوث و... وجود داشته باشد. کارتهای شبکه ارتباط دستگاههای ما را آسان میکنند؛ به نوعی میتوان گفت کارتهای شبکه پیکربندی و مدیریت اتصالات شبکه را بین دستگاهها بصورت خودکار انجام میدهند؛ این کار سبب میشود تا عیبیابی در شبکه نیز سادهتر شود.

حذف کارت شبکه از طریق Network Connections
اولین راه برای حذف کارت شبکه در ویندوز، استفاده از تنظیمات و ورود به بخش Network Connetcion است. در پنجره مربوط به اتصالات شبکه، میتوانید تمام شبکههایی که حداقل یک بار به کامپیوتر شما متصل شدهاند را مشاهده کنید. برای این کار مراحل زیر را دنبال کنید:
- فایل اکسپلورر را باز کنید.
- آدرس زیر را در نوار آدرس فایل اکسپلورر کپی کنید و سپس کلید Enter را فشار دهید:
Control Panel\Network and Internet\Network Connections
- در لیست موجود روی شبکهای که میخواهید آن را حذف کنید، کلیک راست کرده و سپس روی Delete کلیک کنید.

کارت شبکه از سیستم شما پاک میشود؛ البته همانطور که در تصویر بالا مشاهده میکنید، قابلیت Delete برای هر کارت شبکهای فعال نیست. درصورتی که با چنین موضوعی مواجه شدید، از روشهای دیگر که در ادامه به آنها میپردازیم، استفاده کنید.
مطلب مرتبط: امنیت شبکه وای-فای: بهترین حالت محافظت از شبکه Wi-Fi کدام است؟ AES یا TKIP یا هر دو؟
حذف کارت شبکه از طریق Device Manager

روش دیگری که برای حذف کارت شبکه در ویندوزهای ۱۰ و ۱۱ وجود دارد، استفاده از Device Manager است. همانطور که میدانید Device Manager یکی از ابزارهای بسیار مفید در ویندوز است که به کاربران این امکان را میدهد تا دستگاههای متصل به سیستم (همانند ماوس، صفحهکلید، کارت گرافیک و کارت شبکه) خود را مشاهده کنند؛ بنابراین یکی از قابلیتهای این ابزار، امکان دسترسی به شبکههای متصل شده به ویندوز است. برای دسترسی به این ابزار کافی است روی آیکون استارت کلیک راست کرده و از طریق منوی موجود، روی Device Manager کلیک کنید. اکنون برای حذف کارت شبکه مراحل زیر را دنبال کنید:
- در پنجره Device Manager، روی گزینه Network adapters کلیک کنید تا زیرمجموعههای آن ظاهر شوند.
- حالا در لیست موجود به سراغ کارت شبکه موردنظر رفته و روی آن کلیک راست کنید.
- روی گزینه Uninstall device کلیک کنید تا کارت شبکه حذف شود.
- این کار را برای حذف شبکههای دیگر تکرار کنید.
حذف کارت شبکه از طریق Command Prompt

درصورتی که همچنان موفق به حذف کارت شبکه از روی سیستم خود نشدهاید، بهتر است به سراغ ابزار Command Prompt بروید. به کمک دستورات موجود در این ابزار میتوانید پروفایل شبکه را حذف نمایید.
- ابتدا میبایست پنجره فرمانها را باز کنید؛ به همین منظور کافی است cmd را در نوار جستجوی ویندوز تایپ کرده و سپس Command Prompt را از طریق دسترسی ادمین اجرا کنید.
- درصورتیکه میخواهید یک اتصال اترنت (سیمی) را حذف کنید، دستور زیرا را در Command Prompt کپی کنید:
netsh lan show profiles
- درصورتیکه میخواهید یک اتصال اWiFi (بیسیم) را حذف کنید، دستور زیرا را در Command Prompt کپی کنید:
netsh wlan show profiles
- زمانی که یک هشدار درباره عدم کارکرد سرویس پیکربندی خودکار شبکه سیمی یا بیسیم دریافت کردید، به سراغ نوار جستجو در منو استارت رفته و عبارت Services را جستجو کنید. وارد خدمات ویندوز شده و صفحه را به سمت پایین اسکرول کنید؛ سپس روی WLAN یا Wired AuotoConfig کلیک راست و گزینه Start را انتخاب کنید.
- درصورتی که یک پیام هشدار دریافت کردید، هرگز برای بار دوم یا سوم نسبت به ارسال دستور حذف شبکه اقدام نکنید.
- کارت شبکهای که میخواهید از روی سیستم حذف شود را از لیست موجود پیدا کرده و نام کاربری موجود در بالای پروفایل آن را یادداشت کنید.
- در مرحله بعد، دستور زیر را برای حذف کارت شبکه سیمی وارد کنید:
netsh lan delete profile interface="InterfaceName"
- درصورتی که کارت شبکه موردنظر شما بیسیم است، دستور زیر را وارد نمایید:
netsh wlan delete profile interface="InterfaceName"
اکنون که پروفایل کارت شبکه را حذف کردید، به سراغ Connection Network یا Device Manager رفته و کارت شبکه را از لیست موجود حذف کنید.
مطلب مرتبط: چگونه کامپیوترهای تحت ویندوز ۱۰ موجود در یک شبکه را پنهان کنیم؟
حذف تنظیمات کارت شبکه از طریق Windows Registry

روش دیگری که به کمک آن میتوانید تنظیمات مربوط به کارتهای شبکه را حذف کنید، استفاده از پنجره رجیستری ویندوز است.
نکته: در ابتدا باید جزئیات کارت شبکهای که میخواهید حذف شود را بررسی کنید.
- وارد پنجره Command Prompt شده و دستور ipconfig را وارد کنید. کارت شبکهای که قصد حذف کردن آن را دارید پیدا کرده و سپس آدرس IPv4 را یادداشت کنید و همچنان پنجره Command Prompt را باز نگه دارید.
- اکنون، عبارت regedit را در نوار جستجوی ویندوز وارد کنید و سپس پنجره رجیستری را باز نمایید.
- آدرس زیر را در نوار آدرس پنجره رجیستری وارد کنید تا مستقیماً به بخش موردنظر منتقل شوید.
HKEY_LOCAL_MACHINE\SYSTEM\CurrentControlSet\Services\Tcpip\Parameters\Interfaces.
- در فهرست موجود، رابط DhcplPAdress را با آدرس IPv4 که در پنجره Command Prompt داشتید، مقایسه کنید. زمانی که این دو مورد با یکدیگر تطبیق داشتند، کارت شبکه موردنظر را پیدا کردهاید. روی نام کارت شبکه در پنجره رجیستری کلیک راست کرده و سپس با استفاده از گزینه Delete، آن را حذف نمایید.

نکته: همانند استفاده از Command Prompt برای حذف کارت شبکه، رجیستری نیز ممکن است کارت را بصورت کامل از سیستم شما حذف نکند، بنابراین پس از پایان مراحل گفته شده به سراغ Device Manager یا Network Connection رفته و از آنجا نیز برای حذف کارت شبکه (درصورت وجود) اقدام کنید.
سخن پایانی
حضور نام کارتهای شبکهای که قبلاً به سیستم شما متصل بودهاند، مشکل خاصی برای سیستم شما ایجاد نمیکند؛ زیرا نه فضای خاصی از هارد شما را اشغال میکنند، نه سبب عدم اتصال به شبکههای جدید میشوند. اما به لحاظ مرتب کردن لیست بهتر است کارتهای شبکهای که دیگر به آنها متصل نمیشوید را از روی سیستم حذف کنید؛ زیرا در زمانهایی که خطایی در اتصال به شبکهای رخ دهد، میتوانید به راحتی شبکه موردنظر را پیدا کنید (کاری که درصورت شلوغی لیست سختتر خواهد شد).
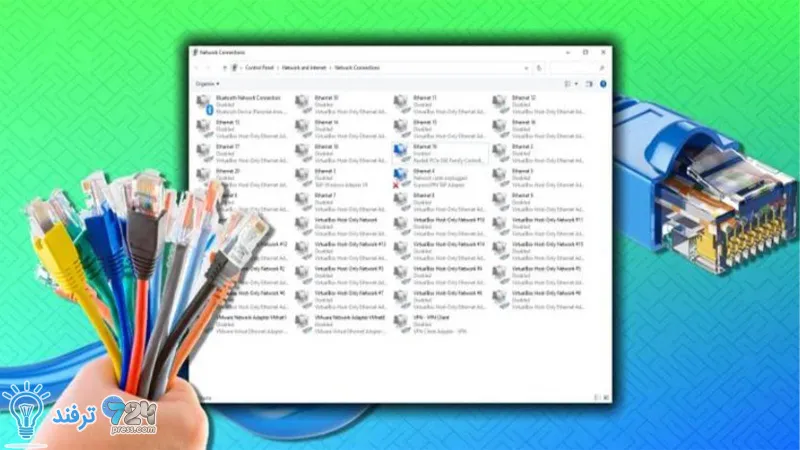
انیمه
#سریال خاندان اژدها
#آشپزی
#خراسان جنوبی