پس از نصب ویندوز ۱۱ در سیستم خود، متوجه تغییرات در رابط کاربری این نسخه از ویندوز نسبت به نسخههای قبلی خواهید شد. یکی از تغییرات واضح که در ویندوز ۱۱ اتفاق افتاده، تغییر در نوار وظیفه یا همان Taskbar ویندوز است. ویندوز ۱۱ گزینههای شخصیسازی زیادی در اختیار کاربران قرار میدهد که یکی از آنها امکان شخصیسازی نوار Taskbar است. در این مقاله قصد داریم نحوه شخصیسازی نوار وظیفه ویندوز ۱۱ را مورد بررسی قرار دهیم؛ تا انتهای آموزش با ما همراه باشید.
رونمایی از Taskbar جدید در ویندوز ۱۱

هنگامی که ویندوز ۱۱ را برای اولین بار اجرا میکنید، شاید اولین چیزی که نظر شما را جلب کند، جابجایی آیکون استارت در Taskbar است. بهنوعی میتوان گفت نوار وظیفه ویندوز ۱۱ تا حدودی شبیه به Dock در سیستمعامل مکینتاش است. میتوان گفت یکی از مهمترین تغییرات اعمال شده در رابط کاربری ویندوز ۱۱، همین Taskbar جدید است که توجه شما را به خودش جلب خواهد کرد. علاوهبر تغییر در محل قرارگیری آیکون استارت و برنامههای پین شده، بخش Action Center نیز به حالت پنهان درآمده تا طراحی مدرن Taskbar ویندوز ۱۱ را کامل کند.
مطلب مرتبط: نحوه استفاده از دسکتاپ مجازی در ویندوز ۱۱
نحوه مدیریت Taskbar در ویندوز ۱۱

در ویندوز ۱۱ شما میتوانید تعیین کنید کدام موارد در نوار وظیفه نمایش داده شوند؛ این موارد شامل Widgets، Search، Task view و Microsoft Teams Chat میشوند. برای حذف یا اضافه نمودن هریک از موارد به Taskbar مراحل زیر را دنبال کنید:
- به تنظیمات ویندوز بروید؛ این کار را میتوانید با مراجعه به منوی استارت و کلیک روی گزینه Setting انجام داده یا از طریق کلیدهای میانبر Win + I مستقیماً وارد تنظیمات شوید.
- در صفحه تنظیمات روی Personalization و سپس در پنجره جدید روی تب Taskbar کلیک کنید.
- در صفحه تنظیمات Taskbar به سراغ منوی کشویی مربوط به Taskbar items رفته و آن را باز کنید.
- حالا میتوانید با استفاده از کلیدهای تغییر وضعیت که درمقابل هرکدام از گزینهها وجود دارد، نمایش آنها را در Taskbar فعال یا غیرفعال کنید.
نحوه اعمال تغییرات ظاهری در Taskbar ویندوز ۱۱

برخلاف نسخههای قبلی ویندوز، در ویندوز ۱۱ میتوانید آیکونهای موجود در Taskbar را شخصیسازی کرده و حتی اعلانات را پنهان کنید. به همین جهت برای اعمال چنین تغییرات و شخصیسازی بیشتر Taskbar ویندوز ۱۱ مراحل زیر را دنبال کنید:
- اشارهگر خود را روی Taskbar برده و سپس کلیک راست نمایید. حال گزینه Taskbar Setting را انتخاب کنید.
- صفحه تنظیمات را به سمت پایین اسکرول کرده تا گزینه Taskbar Alignment را یافته و سپس روی Required Alignment کلیک کنید.
- از این طریق میتوانید با کلیک روی Show badges (شمارنده پیامهای خوانده نشده) در کادر انتخاب برنامههای Taskbar، نشانهای مربوط به اعلانات برنامهها را پنهان کنید یا اینکه آنها را به نمایش بگذارید.
توجه: یکی دیگر از تغییراتی که میتوانید در Taskbar اعمال کنید، پیکربندی نحوه نمایش این نوار درصورت اتصال چندین صفحه به یک رایانه است.
چگونه آیکونهای Taskbar را انتخاب کنیم؟
درصورتی که رایانه شخصی شما دارای صفحه نمایش لمسی است یا از دستگاه مایکروسافت سرفیس استفاده میکنید، پیشنهاد میکنم ویژگیهایی را فعال کنید که احساس بهتری از کار با ویندوز با یک صفحه لمسی را برایتان فراهم کند. این گزینهها شامل منوی قلم، صفحهکلید لمسی و تاچپد مجازی میشود. تمامی این ابزارها در ویندوز ۱۱ تعبیه شده تا کار را برای کاربرانی که از خاصیت صفحه لمسی لپتاپ خود استفاده میکنند، آسانتر کنند. برای انتخاب آیکونهایی که می خواهید در Taskbar نمایش داده شوند، مراحل زیر را دنبال کنید:
- روی نوار Taskbar کلیک راست کرده و سپس Taskbar setting را انتخاب کنید.
- به جهت فعال ساختن ابزارهای صفحه لمسی، آیکونهای مرتبط با این ویژگی را که بالاتر به آنها اشاره کردیم را فعال کنید. این آیکونها در سمت راست Taskbar اضافه میشوند.
- همچنین میتوانید آیکونهایی را در بخش Overflow نوار وظیفه اضافه کنید؛ این آیکونها به بخشی منتقل میشوند که برای دسترسی به آنها میبایست روی آیکون (فلش رو به بالا) کلیک کنید.
مطلب مرتبط: آموزش حذف و اضافه کردن ویجتها در ویندوز ۱۱
چگونه رنگ Taskbar را تغییر دهیم؟

درصورتی که بخواهید رنگ نوار Taskbar را تغییر دهید، میبایست مراحل زیر را دنبال کنید:
- به تنظیمات ویندوز بروید؛ این کار را میتوانید با مراجعه به منوی استارت و کلیک روی گزینه Setting انجام داده یا از طریق کلیدهای میانبر Win + I مستقیماً وارد تنظیمات شوید.
- در صفحه تنظیمات و از طریق نوار کناری، روی Personalization و سپس در پنجره جدید روی تب Colors کلیک کنید.
- در زیر قسمت Accent color، رنگ مورد نظر خود را برای منوی استارت و Taskbar انتخاب کنید.
- درنهایت روی کلید تغییر وضعیت مربوط به گزینه Show accent color on start and taskbar کلیک کنید تا فعال شود.
سخن پایانی
ویندوز ۱۱ بعنوان یکی مهمترین نسخههای ویندوز توسط مایکروسافت ساخته شد تا بتواند بخشی از ایرادات نسخههای قبلی خود که تا حدودی ناامید کننده بودند را جبران کند. یکی از ویژگیهای بارز ویندوز ۱۱ امکان شخصیسازی در بخشهای مختلف، رابط کاربری آن است. شما بعنوان یک کاربر ویندوز ۱۱ میتوانید به سادگی بخشهای مختلف آن را بدون نیاز به برنامههای جانبی و تنها توسط تنظیمات خود ویندوز شخصیسازی کنید. Taskbar ازجمله مواردیست که قابل شخصیسازی توسط کاربران است. برای شخصیسازی این نوار میتوانید وارد تنظیمات شده و تغییراتی از جمله تغییر در رنگ، تغییر در نمایش آیکون و... را در آن اعمال کنید.
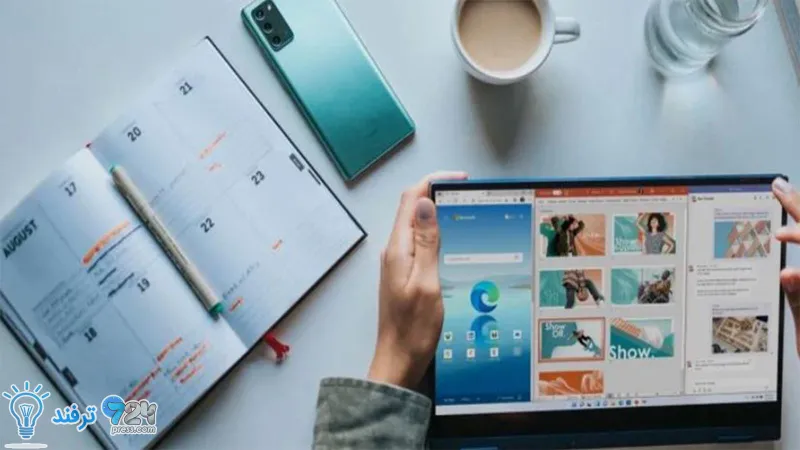
انیمه
#سریال خاندان اژدها
#آشپزی
#خراسان جنوبی