ویندوز ۱۱ علاوهبر تغییراتی که نسبت به نسخههای قبلی ویندوز داشته، ویژگیهای مفید قبلی را نیز حفظ کرده است. یکی از این ویژگیها راهاندازی سریع یا Fast Startup است. این ویژگی همانطور که از نامش پیداست، این امکان را فراهم میکند تا پس از خاموش شدن کامپیوتر، راهاندازی مجدد آن سریع باشد. سیستمهای تحت ویندوز ۱۱ با قابلیت Hibernate و Fast Startup بصورت پیشفرض ارائه میشوند. اگر میخواهید این ویژگی را بصورت دستی در ویندوز ۱۱ فعال یا غیرفعال کنید، تا انتهای این آموزش همراهی کنید.
چرا باید ویژگی Fast Startup را فعال یا غیرفعال کنیم؟
با انتشار ویندوز ۸، مایکروسافت وضعیت خاموش شدن پیشفرض ویندوز را با تغییر نام به عنوان راهاندازی سریع بهروز کرد. این کار با نوشتن دادهها در دیسک، خاموش شدن سیستم را به نوعی به پروسه خواب زمستانی یا Hibernate تبدیل میکند. با این حال، برخلاف ویژگی Hibernate، راهاندازی سریع، ویندوز را برای همه کاربران خاموش میکند و اطلاعات باقی مانده در بوت را در Hiberfile مینویسد. بنابراین به جای بارگذاری همه چیز از ابتدا، ویندوز دادهها را از Hiberfil.sys در حافظه بارگذاری میکند و زمان بوت را به میزان قابل توجهی کاهش میدهد. چیزی که درمورد این ویژگی میتوان گفت این است که Fast Startup یک قابلیت بدون نقص نیست و همانطور که مایکروسافت اشاره میکند، ممکن است هنگام نصب آپدیتهای ویندوز، سیستمهای دارای قابلیت Fast Startup با مشکل مواجه شوند. برای اینکه بتوانید از Fast Startup ویندوز بهرهمند شوید، می بایست ویژگی Hibernate را در کامپیوتر خود فعال کنید. به همین جهت ابتدا به Start > Power رفته و سپس بررسی کنید که آیا گزینه Hibernate در دسترس است یا خیر؛ اگر این ویژگی در سیستم شما نیست، مراحل زیر را دنبال کنید:
- در نوار جستجوی ویندوز عبارت “cmd” را تایپ کنید.
- اکنون ابزار Command Prompt ظاهر میشود، روی آیکون آن کلیک راست کرده و با استفاده از Run as Administrator آن را اجرا کنید.

- در پنجره Command Prompt دستور زیر را تایپ کرده و سپس کلید Enter را فشار دهید تا قابلیت Hibernate فعال شود.
Powercfg –h on- اکنون با فعال کردن قابلیت خواب زمستانی میتوانید ویژگی Fast Startup را نیز فعال کنید.
مطلب مرتبط: چگونه فایلهای پنهان ویندوز ۱۱ را مشاهده کنیم؟
چگونه از طریق کنترل پنل Fast Startup را روشن/ خاموش کنیم؟
سادهترین روش برای فعال ساختن قابلیت Fast Startup استفاده از تنظیمات Power در کنترل پنل ویندوز است. برای این کار مراحل زیر را دنبال کنید:
- از کلیدهای میانبر Win+R برای باز کردن ابزار Run استفاده کنید.
- عبارت “Control” را نوشته و روی OK کلیک کنید تا کنترل پنل باز شود. البته میتوانید عبارت Control Panel را در نوار جستجوی ویندوز نوشته و وارد کنترل پنل شوید. به System > Security رفته و سپس روی گزینه Power Options کلیک کنید.
- از طریق نوار سمت چپ، روی لینک “Change setting that are currently unavailable” کلیک کنید.
- در زیر تنظیمات خاموش کردن سیستم، تیک مربوط به گزینه “Turn on fast startup (Recommended)” را بزنید. با این کار این قابلیت فعال میشود.

- با برداشتن تیک این گزینه میتوانید آن را غیرفعال کنید.
- درنهایت روی Save کلیک کنید تا تغییرات اعمال شود.
چگونه از طریق ویرایشگر رجیستری Fast Startup را روشن/ خاموش کنیم؟
روش دیگر برای فعال یا غیرفعال کردن قابلیت Fast Startup استفاده از رجیستری ویندوز است. البته توجه داشته باشید که بازگرداندن تغییرات در این بخش ممکن است کمی دشوار باشد؛ بنابراین قبل از اقدام به ویرایش ورودیهای رجیستری، یک نقطه بازیابی ایجاد کنید. این کار به شما این امکان را میدهد تا هر زمان که با مشکل برخورد کردید، تغییرات را لغو نمایید.

حالا میتوانید مراحل زیر را دنبال کنید:
- از کلیدهای میانبر Win+R برای باز کردن پنجره Run استفاده کنید.
- عبارت “regedit” را نوشته و سپس روی Ok کلیک کنید.
- در ویرایشگر رجیستری، به سراغ مکان زیر بروید:
HKEY_LOCAL_MACHINE\SYSTEM\CurrentControlSet\Control\Session Manager\Power
- به جهت سریعتر یافتن محل موردنظر میتوانید آدرس بالا را کپی کنید.
- از طریق نوار سمت چپ، به سراغ گزینه Power رفته و روی آن کلیک کنید تا انتخاب شود، سپس از طریق نوار سمت راست به سراغ گزینه HiberbootEnabled بروید.
- روی گزینه HiberbootEnabled کلیک راست کرده و گزینه Modify را انتخاب کنید.
- در بخش Value data عدد ۱ را وارد کنید و سپس روی Ok کلیک کنید تا تغییرات ذخیره شوند.
- برای اینکه Fast Startup غیرفعال شود، کافی است عدد ۰ را در بخش گفته شده وارد کنید.
- ویرایشگر رجیستری را ببندید و سیستم را ریاستارت کنید.
روشن/ خاموش کردن Fast Startup با استفاده از یک فایل رجیستری
در شرایطی که نخواهید با ویرایشگر رجیستری سر و کار داشته باشید، میتوانید یک فایل REG ایجاد کنید؛ این کار نیز همان نتایج را خواهد داشت.

برای ساخت فایل و استفاده از آن مراحل زیر را دنبال کنید:
- برنامه Notepad را باز کنید.
- به جهت فعال ساختن Fast Startup متن زیر را در نوتپد کپی کنید.
Windows Registry Editor Version 5.00
[HKEY_LOCAL_MACHINE\SYSTEM\CurrentControlSet\Control\Session Manager\Power]
"HiberbootEnabled"=dword:00000001
- به جهت غیرفعال ساختن Fast Startup متن زیر را در نوتپد کپی کنید.
Windows Registry Editor Version 5.00
[HKEY_LOCAL_MACHINE\SYSTEM\CurrentControlSet\Control\Session Manager\Power]
"HiberbootEnabled"=dword:00000000
- فایل را در یک پوشه ذخیره کنید.
- میتوانید دو فایل جداگانه برای فعال و غیرفعال ساختن قابلیت Fast Startup بسازید و نام آنها را “Enable_fast_startup.reg” و “Disable_fast-startup.reg” بگذارید.
- روی Save as کلیک کرده و وضعیت فایل را روی All File قرار دهید.
- درنهایت فایل را ذخیره کنید.
- روی هر کدام از این دو فایل (بنا به فعال یا غیرفعال کردن فایل رجیستری) که میخواهید کلیک کنید و سپس گزینه Yes را انتخاب نمایید.
مطلب مرتبط: چگونه برنامههای دلخواه خود را به Startup ویندوز 10 اضافه کنیم؟
چگونگی فعال یا غیرفعال کردن Require Fast Startup از طریق ویرایشگر Group Policy
یک روش برای دور زدن محدودیتهای سیستماتیک ویندوز، استفاده از قابلیت Group Policy است.

این ویژگی به شما این امکان را میدهد تا تنظیمات سیستم را پیکربندی کنید. اکنون میخواهیم به کمک آن، قابلیت Fast Startup ویندوز را فعال یا غیرفعال کنیم؛ به همین جهت کافی است مراحل زیر را در ویندوز ۱۱ دنبال کنید:
- کلیدهای میانبر Win+R را برای باز کردن پنجره Run بطور همزمان نگه دارید.
- عبارت “gpedit.msc” را تایپ کرده و سپس OK کلیک کنید تا ویرایشگر Group Ploicy باز شود.
- در این ویرایشگر، به سراغ مکان زیر بروید؛ این کار را با کپی کردن آدرس زیر انجام دهید.
Computer Configuration\Administrative Templates\System\Shutdown
- از طریق نوار سمت چپ، روی گزینه Require use of fast startup کلیک راست کرده و سپس گزینه Edit را انتخاب کنید.
- یکی از گزینههای Enabled یا Disabled را انتخاب کرده و سپس روی Apply و Ok کلیک کنید تا تغییرات ذخیره شوند.
غیرفعال کردن قابلیت Fast Startup با استفاده از Command Prompt
از آنجایی که راهاندازی سریع یا همان قابلیت Fast Startup به حضور ویژگی Hibernate بستگی دارد، میتوانید با غیرفعال کردن خواب زمستانی، این قابلیت را نیز خاموش کنید.

با این حال، Hibernate نیز خاموش میشود، بنابراین بهتر است با دقت این پروسه را طی کنید.
- پنجره Run را با استفاده از کلیدهای میانبر Win+R باز کنید.
- عبارت “cmd” را تایپ کرده و سپس از کلیدهای ترکیبی Ctrl+Shift+Enter استفاده کنید تا Command Prompt با دسترسی ادمین باز شود.
- در پنجره این ابزار عبارت زیر را تایپ کرده و سپس کلید Enter را فشار دهید.
Powercfg -h off
- این کار سبب غیرفعال شدن Hibernate و در نتیجه خاموش شدن Fast Startup میشود.
سخن پایانی
ویژگی راهاندازی سریع یکی از قابلیتهای جدید ویندوز ۱۱ است که میتواند سبب بازگشت سریع ویندوز پس از خاموش شدن شود. فعال شدن این ویژگی نیازمند این است سیستم شما قابلیت Hibernate را داشته باشد. درصورتی که این قابلیت در سیستم شما نباشد، میبایست از روشهای مختلفی همچون استفاده از Command prompt، ویرایشگر رجیستری و... آن را فعال کنید.
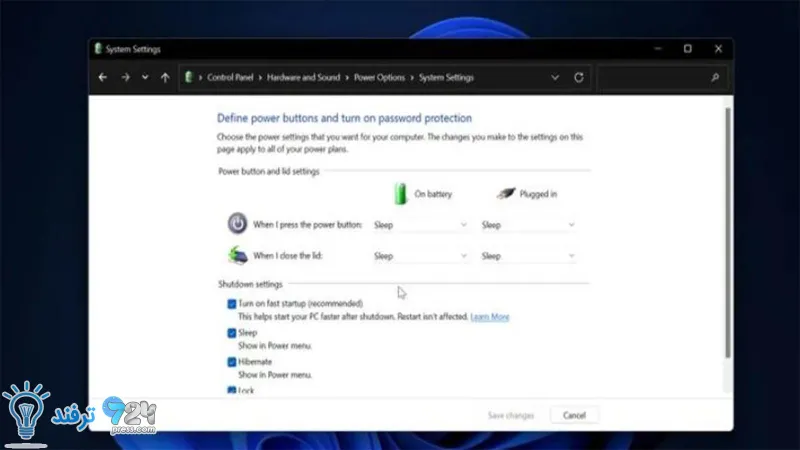
انیمه
#سریال خاندان اژدها
#آشپزی
#خراسان جنوبی