ذخیره باتری یکی از کارهایی ضروری در زمانهایی است که به شارژر لپتاپ خود دسترسی ندارید یا در جایی هستید که امکان اتصال شارژر به برق وجود ندارد. در چنین شرایطی حتماً میخواهید باتری لپتاپ عمر بیشتری داشته باشد، بنابراین بهتر است به سراغ حالت صرفهجویی در باتری بروید و آن را فعال کنید. در این مطلب قصد داریم نحوه فعال کردن حالت صرفهجویی باتری در ویندوز ۱۱ را مورد بررسی قرار دهیم؛ با ما همراه باشید.
حالت صرفهجویی در باتری چیست؟
Battery Saver یا حالت صرفهجویی در باتری، یک ویژگی است که توسط ویندوز برای داشتن شارژ بیشتر در مدت زمان معلوم استفاده میشود. ویندوز با استفاده از ویژگی صرفهجویی در باتری و با کاهش روشنایی صفحه، کاهش فعالیت پسزمینه و محدود کردن برخی اعلانات سعی میکند تا عمر باتری لپتاپ را بیشتر کند. این حالت بسیار شبیه به حالت Low Power Mode در آیفون و Battery Saver در اندورید و مکینتاش است. البته ویندوز ۱۰ نیز این قابلیت را به کاربران ارائه میدهد. حالت صرفهجویی در باتری بصورت پیشفرض زمانی که شارژ باتری لپتاپ به ۲۰ درصد میرسد، فعال میشود؛ اما میتوانید با ورود به Setting > System > Power & Battery تنظیمات آن را تغییر دهید. زمانی که دستگاه را به شارژ متصل میکنید، ویژگی صرفهجویی باتری بصورت خودکار غیرفعال میشود. نکتهای که باید بدانید این است که در هر مقدار شارژی میتوانید بصورت دستی این قابلیت را فعال کنید. با چنین کاری دستگاه زمان بیشتری میتواند روشن بماند.
مطلب مرتبط: معرفی ۶ برنامه برای بررسی و بهبود وضعیت باتری مکبوک
روشن کردن حالت Battery Saver با استفاده از منوی تنظیمات سریع
سریعترین راه برای دسترسی به ویژگی صرفهجویی در باتری، استفاده از منوی تنظیمات سریع ویندوز است. برای این کار روی آیکون مخفی تنظیمات سریع در Taskbar کلیک کنید. این گزینه در نزدیکی آیکونهای نشانگر WiFi، اسپیکر و باتری قابل دسترسی است. راه دیگر برای دسترسی به تنظیمات سریع استفاده از کلیدهای میانبر Win+a است. زمانی که پنجره تنظیمات سریع بر روی صفحه دسکتاپ ظاهر شد، روی حالت صرفهجویی باتری کلیک کنید تا روشن شود. درصورتی که این گزینه را در تنظیمات مشاهده نمیکنید، روی آیکون مداد که در پایین پنجره قرار دارد کلیک کنید و گزینه Battery Saver را به گزینههای پیشفرض تنظیمات اضافه نمایید.

برای خارج شدن از این وضعیت نیز میتوانید از کلیدهای میانبر گفته شده استفاده و سپس در تنظیمات روی حالت صرفهجویی کلیک کنید تا غیرفعال شود.
روشن کردن Battery Saver از طریق تنظیمات سیستم
برای روشن کردن و همچنین پیکربندی حالت ذخیره باتری در ویندوز ۱۱ میتوانید از تنظیمات سیستم استفاده کنید. به همین منظور ابتدا از طریق منوی استارت و کلیک روی آیکون مربوطه وارد تنظیمات ویندوز شوید. همچنین میتوانید از کلیدهای ترکیبی Win+I برای دسترسی سریع یه تنظیمات استفاده کنید.

در صفحه تنظیمات و از طریق نوار سمت چپ به سراغ بخش System بروید. در این بخش میبایست روی گزینه Power & Battery کلیک کنید.

حالا در صفحه تنظیمات باتری، میتوانید گزینه Battery Saver را مشاهده کنید. روی Turn on now کلیک کنید تا فعال شود. به همین روش میتوانید حالت ذخیره باتری را غیرفعال کنید.

همچنین با استفاده از منوی کشویی این قابلیت میتوانید بهینهسازی باتری را فعال نمایید. گزینههای دیگری که از طریق این بخش میتوانید تغییر دهید، درصد شارژ به جهت فعال شدن خودکار حالت ذخیره باتری است. گزینه دیگر، کم کردن نور صفحه در حالت ذخیره باتری است که میتوانید آن را فعال یا غیرفعال کنید.
سخن پایانی
باتریهای دستگاههای الکترونیکی ازجمله لپتاپ، تلفنهای هوشمند و تبلتها امروزه پاشنه آشیل آنها بحساب میآیند؛ زیرا یکی از تجهیزاتی هستند که با گذشت زمان عملکرد ضعیفتری خواهند داشت. در اینجا بحث روی باتری رایانههای شخصی است. در شرایطی که میتوانید از اتصال مستقیم لپتاپ به برق استفاده کنید، اما همچنان باتری دستگاه یک معضل خواهد بود. در ویندوز ۱۰ و همچنین ویندوز ۱۱ امکان استفاده از قابلیتی تحت عنوان ذخیره باتری وجود دارد که بصورت خودکار با رسیدن شارژ باتری به مقدار مشخصی فعال میشود؛ همچنین میتوانید این قابلیت را بصورت دستی نیز فعال کنید. این ویژگی پس از فعال شدن برخی از فعالیتهای غیرضروری ویندوز را کاهش میدهد تا بتواند شارژ باتری را برای زمان بیشتری حفظ کند.
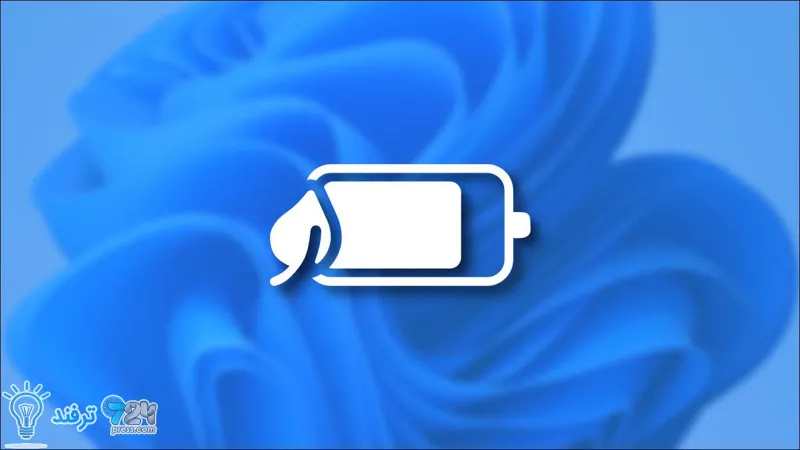
انیمه
#سریال خاندان اژدها
#آشپزی
#خراسان جنوبی