ویندوز ۱۱ نسبت به نسخههای قبلی این سیستمعامل تغییرات زیادی در بخش رابط کاربری (UI) داشته است. یکی از این تغییرات مربوط به شبکه وایفای است؛ زمانی که روی آیکون وایفای کلیک میکنید، دیگر بصورت مستقیم نمیتوانید شبکههای وایفای نزدیک را مشاهده کنید. چنین موضوعی یعنی نحوه اتصال به شبکههای وایفای در ویندوز ۱۱ کاملاً دچار تغییرات شده است. به همین دلیل در این مطلب سعی داریم چگونگی اتصال به شبکه WiFi در ویندوز ۱۱ را مورد بررسی قرار دهیم؛ با ما همراه باشید.
دسترسی به لیست شبکههای وایفای نزدیک به رایانه در ویندوز ۱۱ نسبت به قبل کمی سختتر است، اما زمانی که به این لیست دسترسی پیدا کنید، برای ورود به شبکه موردنظر تنها کافی است رمز عبور را وارد کنید.
نحوه اتصال به شبکه وایفای در ویندوز ۱۱
به جهت اینکه بتوانید به شبکههای وایفای (دردسترس) نزدیک متصل شوید، میبایست مراحل زیر را دنبال کنید:
- به سراغ تنظیمات سیستم بروید؛ برای این کار میتوانید به سراغ منوی استارت رفته و از آنجا روی آیکون تنظیمات کلیک کنید یا اینکه با استفاده از کلیدهای میانبر Win+I مستقیماً وارد تنظیمات شوید.
- در بخش تنظیمات به سراغ گزینه Network & Internet بروید.
- روی گزینه WiFi کلیک کنید.
- از طریق لیست شبکههای دردسترس، روی شبکه موردنظر خود کلیک کنید.
- درصورتی که شبکه امن باشد، باید رمز عبور را وارد و سپس روی Connect کلیک کنید.

آموزش اتصال به شبکه وای فای پنهان
شبکههای پنهانی جزو لیست شبکههای دردسترس نخواهند بود؛ به همین دلیل باید فرآیند متفاوتی را برای اتصال به چنین شبکههایی دنبال کنید. به جهت اتصال به این شبکهها میبایست مراحل زیر را دنبال کنید:
- به سراغ منوی استارت رفته و از آنجا روی آیکون تنظیمات کلیک کنید یا اینکه با استفاده از کلیدهای میانبر Win+I مستقیماً وارد تنظیمات شوید.
- در بخش تنظیمات به سراغ گزینه Network & Internet بروید.
- روی گزینه WiFi کلیک کنید.
- گزینه Manage known networks را انتخاب کنید.
- روی Add network کلیک کنید.
- نام شبکه موردنظر (SSID) که میخواهید به آن متصل شوید را وارد کنید.
- نوع امنیت شبکه را انتخاب کنید.
- رمزعبور شبکه را وارد کنید.
- درصورتی که به این شبکه بصورت روزانه متصل میشوید، گزینه Connect automatically را فعال نمایید.
- روی گزینه Save کلیک کنید.
- اکنون میتوانید با کلیک روی گزینه Connect به شبکه وایفای موردنظر متصل شوید.

مطلب مرتبط: چگونه پسوردهای ذخیره شده WiFi در ویندوز ۱۰ را ببینیم؟
روش حذف شبکه WiFi
در شرایطی که میخواهید یک شبکه وایفای را از روی سیستم خود حذف کنید، کافی به سراغ برنامه تنظیمات سیستم بروید.
- با استفاده از کلیدهای میانبر Win+I مستقیماً وارد تنظیمات شوید.
- به سراغ بخش Network & Internet بروید.
- روی WiFi کلیک کنید.
- روی گزینه Manage known network کلیک کنید.
- اکنون میبایست روی گزینه Forget button که در کنار نام شبکه قرار دارد کلیک کنید تا شبکه موردنظر از لیست حذف شود.

سخن پایانی
ویندوز ۱۱ رابط کاربری جدید و نسبتاً جذابی را ارائه میکند. اکثر این تغییرات اکثراً تغییرات مثبتی هستند و با توجه به انتشار نسخه بتا میتوان گفت تغییرات قابل قبولی توسط مایکروسافت ارائه شده است. البته شاید برخی از تغییرات که در بخشهای سیستم اتفاق افتاده برای برخی کاربران ایجاد دردسر کند. به مرور زمان تغییرات این نسخه برای اکثر کاربران عادی خواهد شد و حتماً با آپدیتهای متعدد نواقص طراحی نیز برطرف میشوند.
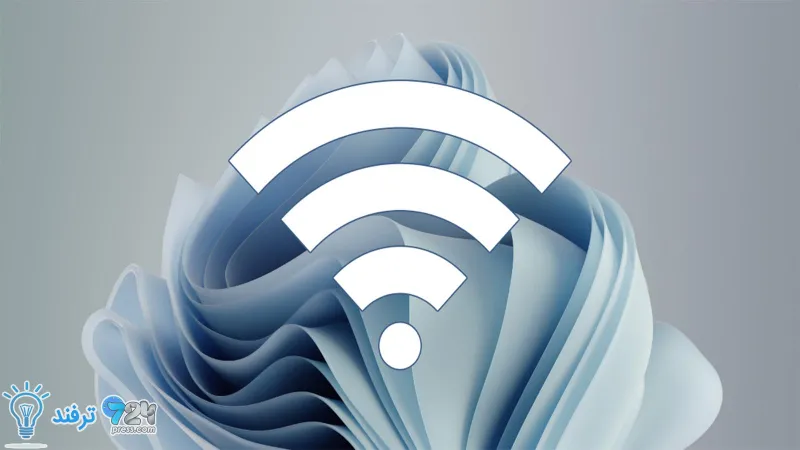
انیمه
#سریال خاندان اژدها
#آشپزی
#خراسان جنوبی