سیستمعامل ویندوز همیشه دارای قالبهای مختلفی بوده است اما در ویندوز ۱۰ این تمها در برابر تغییرات زیاد از طریق کاربران محافظت میشدند. تغییراتی همچون تغییر رنگ کاشیها برای هماهنگی با تصویر پسزمینه ازجمله تغییرات ممکن در ویندوز ۱۰ بود. ویندوز ۱۱ دارای ویژگیهای بیشتری برای شخصیسازی تم است. در این مطلب قصد داریم نحوه تغییر و شخصیسازی تمها در ویندوز ۱۱ را مورد بررسی قرار دهیم؛ با ما همراه باشید.
درحال حاضر ویندوز ۱۱ دارای ۴ تم از پیش تعیین شده است. تم کنتراست بالا که مناسب برای افرادی با اختلالات بینایی است همچنان وجود دارد، اما میتوان این تم را نیز با تا حدودی شخصیسازی کرد.
تغییر تمها در ویندوز ۱۱
ویندوز ۱۱ تمهای جذابی دارد که تنوع و زیبایی خوبی نیز دارند؛ تم green-gray تم پیشفرض این سیستمعامل است که همراه با تصویر زمینه منطبق با این تم همراه است. همچنین میتوانید تمهای بیشتری را از طریق فروشگاه مایکروسافت دانلود کنید (البته ممکن است در حال حاضر تعداد این تمها زیاد نباشد). برای اینکه بتوانید به تمها دسترسی داشته باشید و تغییرات دلخواره را در آنها ایجاد نمایید، کافی است مراحل زیر را دنبال کنید:
- به سراغ تنظیمات سیستم بروید؛ میتوانید با استفاده از منوی استارت و سپس کلیک روی آیکون تنظبمات وارد این بخش شوید. همچنین با استفاده از کلیدهای میانبر Win+I بطور مستقیم وارد تنظیمات ویندوز خواهید شد.
- در بخش تنظیمات و از طریق نوار سمت چپ، روی گزینه Personalization کلیک کنید.
- حالا به سراغ گزینه Theme بروید.
- تم دلخواه خود را انتخاب کرده و سپس روی گزینه Apply کلیک کنید.

شخصیسازی تم در ویندوز ۱۱
همانطور که گفته شد، ویندوز ۱۱ امکان شخصی و سفارشی ساختن تمهارا به کاربران میدهد؛ اما برای اینکه بتوانید تمهای خود را شخصیسازی کنید، باید مراحل زیر را دنبال کنید:
- به سراغ تنظیمات سیستم بروید؛ میتوانید با استفاده از منوی استارت و سپس کلیک روی آیکون تنظبمات وارد این بخش شوید. همچنین با استفاده از کلیدهای میانبر Win+I بطور مستقیم وارد تنظیمات ویندوز خواهید شد.
- از طریق نوار سمت چپ در پنجره تنظیمات به سراغ گزینه Accessibility بروید.
- روی Contrast themes کلیک کنید.
- منوی کشویی Contrast themes را باز کنید و یکی از تمهای موجود (Aquastic, Desert, dusk, Night Sky) را انتخاب کنید.
- حالا روی Apply کلیک کنید.

- زمانی که تم روی سیستم اعمال شد، روی گزینه Edit کلیک کنید.
- روی رنگ کلیک کنید و از طریق آن رنگ موردنظر خود را تعیین نمایید.
- این کار را برای همه تغییر رنگهای لازم انجام دهید.

- روی گزینه Save and Apply کلیک کنید.
- به تم شخصی شده یک نام اختصاص دهید (در هنگام تایپ نام تم نباید از کلید اسپیس استفاده کنید).
- تم شخصی شده در ویندوز اعمال خواهد شد.
پشتیبانی از تغییرات تمها
هنگامی که یک تم را شخصی میکنید، باید از نمایش صحیح رنگهای جدید در برنامههای UWP و همچنین برنامههای دسکتاپ مطمئن شوید. از طریق تنظیمات سیستم و فایل اکسپلورر بعنوان موارد آزمایشی استفاده کنید. اکثر برنامههای ویندوز ۱۱ از تمها پشتیبانی میکنند، اما موارد استثنایی نیز وجود خواهد داشت.
مطلب مرتبط: آموزش تغییر تم ویندوز ۱۰ براساس گذشت زمان
این موضوع درمورد منوهای موجود در ویندوز نیز صدق میکند. ویندوز ۱۱ هنوز در مراحل اولیه خود است و ممکن است همچنان تغییراتی داشته باشد، به همین دلیل بهتر است خیلی از ویژگیها را در همین نسخهها و بهروز رسانیهای اولیه آزمایش کنید.
سخن پایانی
در نگاه اول شاید خیلی از کاربران تمهای قابل تنظیم را در قالب شخصیسازی بحساب نیاورند؛ زیرا علاوهبر اینکه محدودیتهایی در اعمال تنظیمات وجود دارد، همچنین این تغییرات باید متناسب با ویژگیهای ابتدایی تم باشد. اما در حال حاضر چنین چیزی در ویندوز ممکن نیست و سطح شخصیسازی تمها در همین حد است. امیدوارم بتوانید با تغییرات ممکن، تمها را تا حد دلخواه خود تغییر دهید.
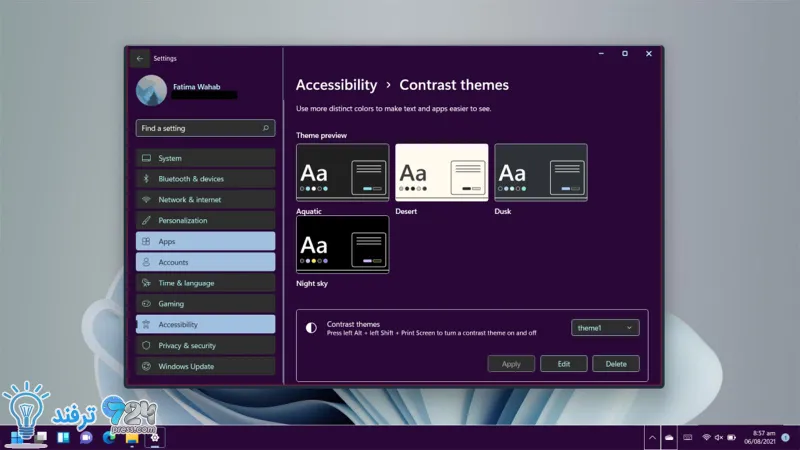
انیمه
#سریال خاندان اژدها
#آشپزی
#خراسان جنوبی