یکی از ویژگیهایی که توسط مایکروسافت روی نسخههای مختلف ویندوز استفاده شد، قابلیت کنترل از راه دور یا همان Remote Desktop است. اگر ویندوز ۱۱ را به تازگی روی سیستم خود نصب کردهاید و شرایط کاریتان به نحوی است که باید از راه دور به سیستم دسترسی پیدا کنید با ما همراه باشید تا چگونگی فعال ساختن این ویژگی و همچنین استفاده از آن را در ویندوز ۱۱ مورد بررسی قرار دهیم.
قابلیت Remote Desktop چگونه کار میکند؟
همانطور که گفته شد برای دسترسی از راه دور به رایانه شخصی خود که مبتنیبر سیستمعامل ویندوز است نیاز دارید تا از ابزاری همچون Remote Desktop استفاده کنید. خوشختانه این ویژگی در جدیدترین نسخه از ویندوز، یعنی ویندوز ۱۱ نیز موجود است. البته باید توجه داشته باشید که با استفاده از قابلیت کنترل از راه دور میتوانید کارهای سادهای همانند بررسی دانلودها، نصب برنامهها یا حتی کپی فایل را از رایانه خود انجام دهید. پیشنهاد میکنم از ریموت دسکتاپ تنها در شبکه خانگی خود و با احراز هویت سطح شبکه استفاده کنید؛ این کار سبب میشود که یک لایه امن شبکه در اختیارتان باشد. بنابراین برای دسترسی به رایانه شخصی خود از راه دور، میبایست از گذرواژه حساب کاربری ویندوز خود برای احراز هویت استفاده نمایید.
چگونه Remote Desktop را در ویندوز ۱۱ فعال کنیم؟
- برای اینکه بتوانید این قابلیت را روشن و فعال کنید، ابتدا میبایست روی Start کلیک کنید و سپس وارد تنظیمات سیستم شوید. همچنین میتوانید از کلیدهای میانبر “Win+I” به جهت ورود مستقیم به تنظیمات استفاده نمایید.
![]()
- در پنجره تنظیمات وارد بخش “System” شوید. این گزینه در نوار سمت چپ صفحه قرار دارد. سپس از طریق بخش سمت راست صفحه به سراغ گزینه “Remote Desktop” بروید و روی آن کلیک کنید.

- در صفحه جدید روی کلید فعالسازی ریموت دسکتاپ کلیک کنید تا روشن شود.

- زمانی که پنجرهای بصورت پاپآپ ظاهر میشود و مربوط به “User Account Control” است گزینه “Yes” را انتخاب کرده و سپس روی “Confirm” کلیک کنید.

- حال در کنار کلید فعالسازی یک فلش رو به پایین ظاهر شده است که باید روی آن کلیک کنید تا نوار کشویی باز شود.

- تیک مربوط به گزینه “Require devices to use Network Level Authentication Connect (Recommended)” را بزنید. پس از فعال کردن این گزینه، برای احراز هویت خود در شبکه محلی، میبایست گذرواژه حساب کاربری ویندوز خود را وارد کنید. زمانی که احراز هویت به درستی انجام پذیرد، صفحه ورود به ویندوز را مشاهده خواهید کرد.

- مجدد در بخش “UAC” روی گزینه “Yes” و سپس گزینه “Confirm” کلیک کنید تا لایه امنیتی اضافی برای استفاده از قابلیت ریموت دسکتاپ فعال شود.

مطلب مرتبط: اتصال به کامپیوترهای ویندوزی به کمک اینترنت و Remote Desktop
استفاده از Remote Desktop برای دسترسی به کامپیوتر خانگی
به جهت استفادهریموت دسکتاپ میتوانید هر ابزار دسترسی از راه دور رایگان را امتحان کنید. اما تعداد محدودی از این برنامههای در تلفنهای همراه اجرا می شوند. اکنون میخواهیم نحوه دسترسی به ریموت دسکتاپ را با استفاده از برنامه ریموت دسکتاپ مایکروسافت موجود در ویندوز، مکینتاش، اندروید و آیاواس نشان دهیم.
- ابتدا برنامه ریموت دسکتاپ را بار کنید و سپس روی آیکون (+) که در بالای صفحه سمت راست قرار دارد تپ کنید.

- نام PC موردنظر و جزئیات حساب کاربری ویندوز را تایپ کنید. درصورتی که نیاز دارید، گزینههای مربوط به Microphone، Clipboard، Storage و... را فعال کنید.

- اکنون روی گزینه “Save” تپ کنید؛ این گزینه در بالای صفحه قرار دارد.

- حال باید روی کارتی که نام کامپیوتر خانگی شما روی آن نوشته شده تپ کنید تا کنترل از راه دور آن را بدست بگیرید.

نکته: درصورتی که قصد ندارید برای مدتی از این قابلیت استفاده کنید، بهتر است آن را غیرفعال کنید. برای غیرفعال ساختن ریموت دسکتاپ میتوانید همه مراحل طی شده برای فعالسازی آن را دنبال کنید.
مطلب مرتبط: آموزش فعال کردن بلوتوث در ویندوز ۱۱
سخن پایانی
یکی از قابلیتهای ویندوز امکان کنترل و دسترسی به آن از راه دور است؛ در شرایطی که نیازمند استفاده از فایلهای موجود در رایانه شخصی یا کامپیوتر خانگی هستید، میتوانید از قابلیت ریموت دسکتاپ ویندوز استفاده کنید. نکته قابل توجه درباره این ویژگی این است که امکان دسترسی از راه دور روی کامپیوتر تحت ویندوز را از طریق محصولات اپل یا دستگاههای اندرویدی نیز خواهید داشت.
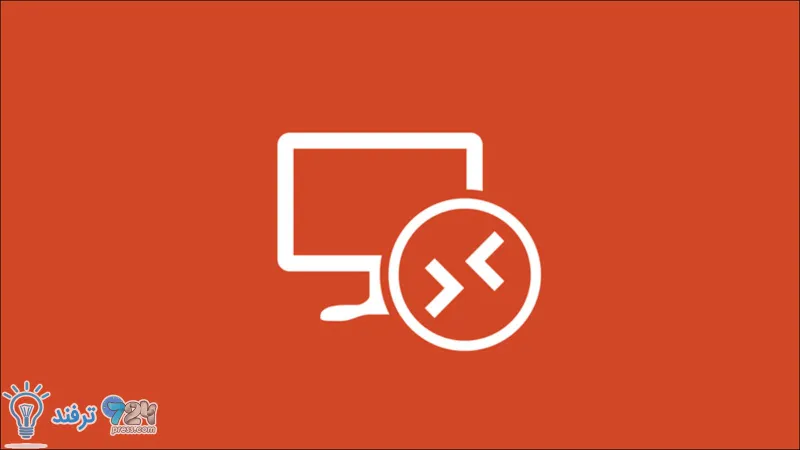
انیمه
#سریال خاندان اژدها
#آشپزی
#خراسان جنوبی