ویندوز ۱۱ نسبت به نسخه قبلی خود یعنی ویندوز ۱۰ توانایی بهتری در پشتیبانی از چند مانیتور بصورت همزمان دارد. این سیستمعامل میتواند به خاطر بسپارد که کدام برنامه در کدام مانیتور نمایش داده شده است. این موضوع دقیقاً همان چیزی است که ویندوز ۱۰ با آن مشکل داشت. با این ویژگی شما میتوانید مانیتور دوم را قطع کنید و پس از اتصال مجدد آن ببینید که پنجرههای برنامه نمایش داده شده توسط آن همچنان باز هستند. در این مطلب قصد داریم چگونگی اتصال چندین مانیتور به ویندوز ۱۱ را مورد بررسی قرار دهیم؛ با ما همراه باشید.
چگونه از چند مانیتور در ویندوز ۱۱ استفاده کنیم؟
مانیتورها همچنان به حالت Plug & Play باقی میمانند؛ میتوانید مانیتور را به پورت صفحهمایش دسکتاپ یا یک لپتاپ متصل کنید تا بطور خودکار تشخیص داده شود. ممکن است ویندوز ۱۱ نتواند به نمایش بگذارد، اما این موضوع به سادگی قابل حل است.
آموزش اتصال چند مانیتور در ویندوز 11
همانطور که گفته شد ویندوز ۱۱ میتواند از اتصال چندین مانیتور بصورت همزمان پشتیبانی کند؛ برای این کار کافی است مراحل زیر را دنبال کنید:
- ابتدا به تنظیمات ویندوز بروید.
- مانیتور اصلی را انتخاب کنید.
- چیدمان (لیاوت) مانیتور را تغییر دهید.
- مقیاسپذیری مانیتورها را تغییر دهید.
- جهتگیری مانیتورها را تغییر دهید.
- برنامه تنظیمات ویندوز را با استفاده از کلیدهای میانبر Win+I باز کنید.
- مسیر System > Display را دنبال کنید.

- روی گزینه Identify کلیک کنید تا صفحهنمایشها را شناسایی کنید (به شمارههایی که در روی هر صفحهنمایش ظاهر میشود دقت کنید).
- روی گزینه Duplicate these displays کلیک کنید و نحوه عملکرد مانیتور دوم را انتخاب کنید؛ گزینههای موجود عبارتند از: گسترش نمایش، نمایش آیینهای، نمایش تنها در یک مانیتور و...

- میتوانید برای مرتب کردن مانیتورها، آنها را با استفاده از Drag and drop داخل هرکدام از بخشها قرار دهید.
- یک مانیتور را انتخاب و به پایین اسکرول کنید. گزینه “Make this my main display” را انتخاب کرده تا بعنوان مانیتور اصلی تنظیم شود.

مطلب مرتبط: آموزش ضبط چند صفحه از ویندوز ۱۰ بصورت همزمان
سایر تنظیمات
برای تنظیماتی که میتوانند روی هر دو مانیتور اعمال شوند، ابتدا مانیتور را انتخاب کنید و سپس برای تغییر تنظیمات به پایین اسکرول کنید. مانیتوری که هایلایت شده همان مانیتوری است که تنظیمات روی آن اعمال میشود. به جهت مقیاسپذیری تنظیمات، ممکن است نیاز باشد از سیستم خارج شده و دوباره وارد آن شوید تا در همه برنامهها اعمال شود.
تنظیم حالت نمایش
ویندوز ۱۱ به کاربران این امکان را میدهد تا حالت نمایش را تغییر دهند؛ یعنی حالت نمایش برای چندین مانیتور از یک پنل projection امکانپذیر خواهد بود. ظاهر این پنل با آنچه تا الان گفته شد متفاوت است. تنظیمات زیر را دنبال کنید تا بتوانید این ویژگی را فعال کنید:
- ابتدا با استفاده از کلیدهای میانبر Win+P پنل projection را باز کنید.
- حالت نمایش موردنظر خود را انتخاب نمایید.
- ویندوز ۱۱ میتواند حالت نمایش را تغییر دهد.

مایکروسافت در ویندوز ۱۱ نحوه مدیریت پنجرهها در استفاده همزمان چندین مانیتور نسبت به ویندوز ۱۰ بهبود بخشیده اما taskbar بهبود پیدا نکرده است. به همین دلیل نباید انتظار چندانی نسبت به نوار taskbar مربوط به نمایش چندین مانیتور داشته باشید. با این حال میتوان امیدوار بود که با بهروز رسانیهای آینده که مایکروسافت برای ویندوز ۱۱ ارائه میکند، این ویژگی بهخوبی بهبود پیدا کند و امکانات آن افزایش یاید.
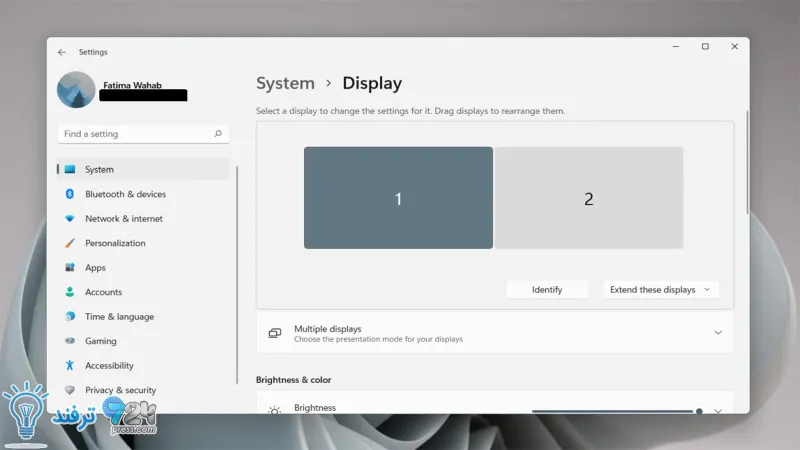
انیمه
#سریال خاندان اژدها
#آشپزی
#خراسان جنوبی