همانطور که میدانید اضافه کردن واترمارک به یک فایل یا سند بیشتر بمنظور جلوگیری از سرقت آن فایل و حفظ حق نشر آن است. البته افزودن واترماک به یک فایل پاورپوینت میتواند راهی آسان برای حرفهایتر جلوه دادن کار ما نیز بشمار میرود. نکته مثبت درباره اضافه کردن واترمارک به یک سند در پاورپوینت این است که علاوهبر مفید بودن، وقت زیادی از شما نمیگیرد. در این مطلب قصد داریم نحوه اضافه کردن واترمارک به یک سند در برنامه پاورپوینت را مورد بررسی قرار دهیم؛ با ما همراه باشید.
چگونه در Powepoint یک متن را به عنوان واترمارک اضافه کنیم؟
برای اینکه بتوانید امضای کاری یا نام و... خود را بصورت متنی در واترمارک اضافه کنید، میبایست مراحل زیر را دنبال نمایید:
- ابتدا سند موردنظر خود را در پاورپوینت باز کنید.
- به سراغ تب View رفته و سپس روی گزینه Slide Master کلیک کنید.

- از طریق نوار ابزار سمت چپ صفحه، روی اولین اسلاید کلیک کنید. با این کار واترمارک را به همه اسلایدها وارد میکنید.
- از طریق نوار منوی بالای صفحه به سراغ تب Insert بروید. با استفاده از ابزارهای این تب میتوانید شروع به ساخت واترمارک کنید.
- روی آیکون Text Box کلیک و سپس گزینه Draw Horizontal Text Box را انتخاب کنید. پاورپوینت یک باکس متنی ایجاد کرده و آن را در وسط اسلاید قرار میدهد. هر زمان که بخواهید میتوانید باکس را جابجا کرده، بچرخانید یا حتی اندازه آن را تغییر دهید.
- داخل باکس کلیک کنید و سپس متنی که میخواهید بعنوان واترمارک از آن استفاده کنید در باکس وارد نمایید.

- اکنون به سراغ تب Home رفته یا روی متن دو بار کلیک کنید تا اندازه، نوع فونت، رنگ یا دیگر جزئیات سفارشیسازی در اختیارتان قرار گیرند. اگر بخواهید رنگ متن را تغییر دهید، بهتر است از بین رنگهای روشن یکی را برگزینید؛ زیرا این کار باعث میشود حضور واترمارک سبب سخت شدن خوانایی متن اصلی پاورپوینت نشود.
- در تب Home بمانید و سپس منوی Arrange را باز کنید. حال میبایست گزینه Send to Back را انتخاب نمایید تا واترمارک به پشت بکگراند منتقل شود. بدین ترتیب واترمارک به پشت متن و تصاویر اصلی اسلایدها منتقل میشود و مزاحمتی برای متن اصلی ایجاد نخواهد کرد.

- روی اسلاید اولیه کلیک راست کرده و سپس گزینه Format Background را انتخاب کنید. سپس روی واترمارک کلیک نمایید.
- در منوی Format Shape روی گزینه Text Option کلیک کنید.
- در تنظیمات بخش Text Fill را روی حالت Solid Fill تنظیم کرده و سپس با ابزار لغزنده موجود، شفافیت آن را درحالت مناسب قرار دهید. مقدار لغزنده را تا زمانی که واترمارک در حد محو شدن باشد تنظیم کنید؛ این کار سبب میشود تا هم به راحتی متن اصلی قابل خواندن و هم سایر عناصر قابل تشخیص باشند.

- زمانی که تمام کارهای گفته شده را انجام دادید و واترمارک را به درستی ویرایش کردید، به تب View رفته و روی گزینه Normal کلیک نمایید.
مطلب مرتبط: چگونه از Watermark در پاورپوینت استفاده کنیم؟
نکته: در برخی از نسخههای پاورپوینت، گزینههای ویرایش را در تب Format خواهید یافت.
چگونه یک عکس را به واترمارک پاورپوینت اضافه کنیم؟
در شرایطی که بخواهید از لوگوی تجاری خود بعنوان واترمارک استفاده کنید، میبایست مراحل زیر را دنبال کنید تا بتوانید یک عکس را در پاورپوینت بعنوان واترمارک به سند خود اضافه نمایید:
- به سراغ تب View رفته و سپس روی گزینه Slide Master کلیک کنید.
- از طریق نوار ابزار سمت چپ صفحه، روی اولین اسلاید کلیک کنید. با این کار واترمارک را به همه اسلایدها وارد میکنید.
- به سراغ تب Insert رفته و روی گزینه Shapes کلیک کنید.
- پس از اضافه کردن تصویر یا شکل در اسلاید، روی آن کلیک راست کرده و سپس گزینه Format Shape را انتخاب کنید. این کار سبب میشود که پنجره Format Picture نمایش داده شود. در پایین بخش Fill، گزینه Picture یا texture fill را انتخاب کنید و سپس روی Insert کلیک کرده تا تصویر خود را اضافه نمایید.

- از طریق نوار لغزنده تنظیمات، میزان شفافیت تصویر انتخاب شده را تا حدی تنظیم کنید که متن و سایر موارد اصلی اسلایدها دید بهتری داشته باشند. پیشنهاد میکنم تا حد محو شدن شفافیت تصویر واترمارک را کم کنید.

- در پنجره Format Shape اشارهگر ماوس را به سمت پایین ببرید تا عبارت No line را در مقابل گزینه Line علامت بزنید. با این کار خط اطراف شکل حذف میشود و طراحی شما بهبود مییابد.
چطور واترمارک را به یک تصویر اضافه کنم؟
درصورتی که برخی از اسلایدهای شما دارای تصویر زمینه هستند، میتوانید اطلاعاتی مانند نویسنده، تاریخ، مکان یا نام شرکت را به آن تصاویر اضافه کنید. ما اینجا هستیم تا نحوه این کار را به شما نشان دهیم.
- تصویر موردنظر خود را به اسلاید اضافه کنید. میتوانید این کار را با Drag & Drop به سادگی انجام داده یا از طریق تب Insert و کلیک روی گزینه Picture آن را به اسلاید اضافه کنید.
- در تب Insert به سراغ گزینه WordArt رفته و یک استایل را متناسب با ارائه خود انتخاب کنید. یک کادر متنی ظاهر میشود که میتوانید در آن محتوای واترمارک را تایپ کنید. در همین بخش میتوانید فونت، رنگ و اندازه آن را نیز تغییر دهید.

- به تب Design رفته و روی گزینه Format Background کلیک کنید تا بتوانید گزینههایی همچون میزان شفافیت را تنظیم نمایید. همانطور که بالاتر گفته شد، تغییر شفافیت برای بهتر دیده شدن واترمارک و متن و تصویر اصلی ارائه الزامی است.
- روی واترمارک کلیک کنید و سپس به سراغ پنجره Format Shape بروید. در آنجا، Text Option را انتخاب کرده و سپس نوار لغزنده شفافیت را تا زمانی که میتوانید همچنان واترمارک را ببینید تنظیم کنید.

مطلب مرتبط: ۴ روش برای اضافه کردن واترمارک به فایلهای ویدیویی
اضافه کردن واترمارک میتواند در روز ارائه علاوهبر اینکه از سرقت فایل جلوگیری کند، شما را بیش از پیش حرفهای جلوه دهد و همچنین سبب تغییر نگاه به کار شما خواهد شد و این موضوع سبب میشود تا با دیدگاه مثبتتری به کار و ارائه شما نگاه شود.
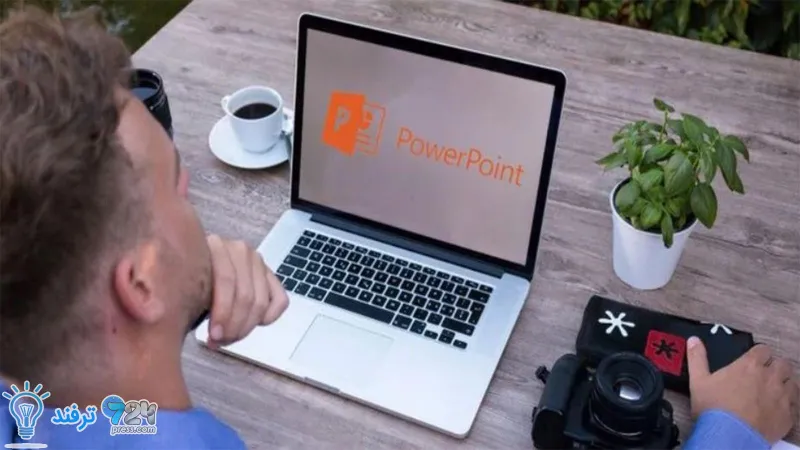
انیمه
#سریال خاندان اژدها
#آشپزی
#خراسان جنوبی