زمانی که روی هر فایلی در ویندوز کلیک راست کنید، منویی در اختیار شما قرار میگیرد که یکی از گزینههای آن باز کردن فایل با برنامههای موجود در سیستم است؛ این گزینه در منوی موجود تحت عنوان “Open With” قابل دسترسی است که به کمک آن میتوانید فایلهای خود را با برنامههایی که مدنظر دارید اجرا نمایید. ما در تیم فناوری 724Press قصد داریم در این مطلب نحوه شخصیسازی این منو را مورد بررسی قرار دهیم؛ با ما همراه باشید.
منوی Open With در ویندوز ۱۰
یکی از نکاتی که باید در همین ابتدای کار شخصیسازی به آن توجه داشته باشید، این است که برنامههای پیشفرض موجود در این منو بوسیله نوع فایلی که روی آن کلیک راست میکنید در ویندوز انتخاب میشوند؛ اما معمولاً راهی برای انتخاب برنامهای سوای برنامههای موجود در لیست نیز وجود دارد. بنابراین لازم است درصورتی که برنامه موردنظر خود را در لیست “open with” مشاهده نکردید، روی گزینه “Choose another app” کلیک کنید و سپس به سراغ نرمافزار موردنظر خود بروید.
مطلب مرتبط: آموزش اضافه کردن میانبر پوشهها به نوار کناری منوی استارت در ویندوز ۱۰
اما ما در این مطلب قصد دایم نحوه شخصیسازی این منو را بررسی کنیم، پس بهتر است ابتدا یکی از بهترین برنامههای رایگان و منبع باز یعنی “++Open with” را دانلود نمایید.
دانلود نرمافزار “++Open with”
- اکنون باید به سراغ مراحل شخصیسازی توسط این نرمافزار برویم.
- پس از دانلود نرمافزار، فایل 7z را از درون فایل اصلی خارج کنید.
- فایل نصب را اجرا کنید.
- به تب Install رفته و نصب برنامه را شروع نمایید.
- به سراغ تب Add بروید.
- نام نرمافزاری که میخواهید در لیست شخصیسازی شده حضور داشته باشد، تایپ کنید. برای مثال برنامه Notepad را انتخاب میکنیم.
- در بخش "File Type" پسوند فایل موردنظر خود را وارد نمایید. برای مثال، میتوانید فرمت mp4 را بعنوان پسوند فایل خود درنظر بگیرید.
- در بخش "Path field" مسیر دقیق فایل exe نرمافزار موردنظر خود را وارد نمایید.
- گزینه "Show in sub menu" را فعال کنید.
- درنهایت روی "OK" کلیک کنید.

استفاده از منوی شخصیسازی شده "Open with"
اکنون که توانستیم منوی شخصیسازی شده خود را ایجاد کنیم، وقت آن رسیده تا نحوه استفاده از آن را مشاهده کنیم. به همین منظور مراحل زیر را دنبال کنید:
- به سراغ فایلی که میخواهید با برنامه خاصی اجرا شود رفته و روی آن کلیک راست کنید.
- در منوی ظاهر شده به دنبال گزینه "++Open with" بگردید.
- اشارهگر ماوس را به روی این گزینه ببرید تا منوی زیرمجموعه آن را ببینید.
- اکنون میتوانید نرمافزارهایی که بعنوان لیست منتخب اضافه کردهاید را مشاهده و برنامه موردنظر خود را به جهت اجرای فایل انتخاب کنید.

حذف برخی گزینهها
درصورتی که میخواهید برخی گزینهها/برنامهها را از منوی شخصیسازی شده خود حذف نمایید، مراحل زیر را دنبال کنید:
- برنامه "++Open with" را اجرا کنید.
- به تب "Add" بروید.
- گزینه یا برنامهای که قصد حذف آن را دارید انتخاب نمایید.
- روی تب "Remove" کلیک کنید.
- پس از انجام مراحل گفته شده، گزینه/برنامه موردنظر حذف میشود.
حذف نصب برنامه "++Open with"
درصورتی که دیگر قصد استفاده از برنامه "++Open with" را ندارید، میتوانید از طریق فایل اجرایی نسبت به حذف آن اقدام کنید. به همین منظور کافی است مراحل زیر را دنبال نمایید:
- ابتدا فایل اجرایی برنامه را باز کنید.
- به سراغ تب "Unistall" بروید.
- تأیید کنید که قصد حذف نصب برنامه را دارید.

بدین ترتیب به سادگی میتوانید این ابزار را از روی سیستم خود حذف کرده و همانند گذشته از طریق گزینههای پیشفرض ویندوز نسبت به اجرای برنامهها اقدام کنید.
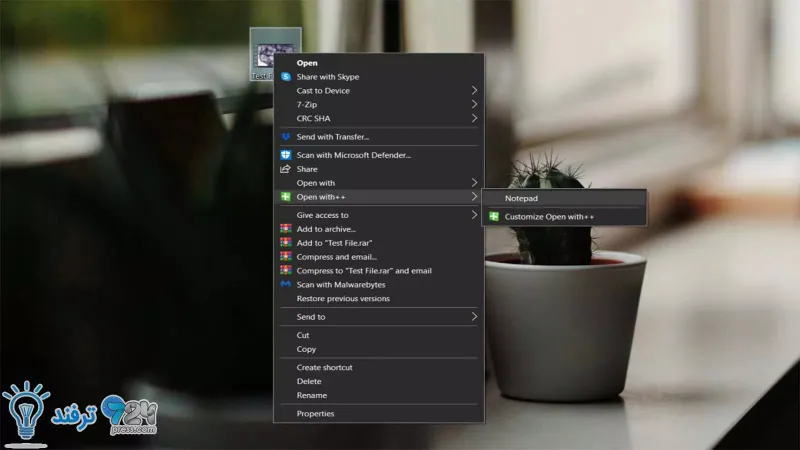
انیمه
#سریال خاندان اژدها
#آشپزی
#خراسان جنوبی