اگر از ویندوز ۱۰ در کامپیوتر یا لپتاپ خود استفاده میکنید، حتماً میدانید که Microsoft Defender، ابزار امنیتی اختصای شرکت مایکروسافت برای این نسخه از ویندوز است. جالب است بدانید که این ابزار رایگان در خیلی از آزمایشها از برنامههای ضدویروس پولی موفقتر بوده و نمرات بهتری را کسب نموده است. ما در تیم فناوری ۷۲۴پرس قصد داریم تا با معرفی ۶ روش برای تقویت امنیت Defender ویندوز ۱۰، سیستم کامپیوتر شما را به سدی نفوذناپذیر در برابر ویروسها و بدافزارها تبدیل کنیم. با ما همراه باشید.
شناسایی و حذف بدافزارهای پنهانی
بطور پیشفرض بخش ضدویروس Microsoft Defender هر روز با استفاده از ویژگی Quick Scan یک بررسی سریع در سیستم شما انجام میدهد. این ویژگی تنها پوشههایی که میتوانند تهدیدی برای سیستم باشند را مورد بررسی قرار میدهد. به جهت بررسی دستی به مسیر Setting > Update & Security > Windows Security بروید یا عبارت security را در نوار جستجوی منوی استارت تایپ کنید. روی Virus & threat protection و سپس Quick scan کلیک کنید.

به جهت بررسی دقیقتر روی گزینه Scan رفته و گزینه Full scan را انتخاب کنید؛ بدین ترتیب تمامی پوشهها و فایلهای موجود در ویندوز بررسی میشوند. همچنین میتوانید از گزینه Custom scan برای بررسی بدافزارهای موجود در پوشههای خاص استفاده کنید. درصورتی که همچنان به وجود بدافزار در سیستم خود مشکوک هستید و هیچکدام از گزینههای گفته شده قادر به تشخیص آن نبودند میبایست به سراغ گزینه Microsoft Defender Offline Scan بروید.
مطلب مرتبط: بهترین آنتیویروس برای ویندوز ۱۰ کدام است؟ آیا Windows Defender کافی است؟
این گزینه بدافزارهایی همچون روتکیتها را مورد هدف قرار میدهد که تشخیص آنها دشوار است. بررسی مجدد با راهاندازی سیستم در حالت امن مشغول به بررسی بدافزارهای پنهان میشود. درصورتی که پنجرههای باز مربوط به برنامههای دیگری دارید آنها را ذخیره نمایید و سپس روی Scan now کلیک کنید تا کار بررسی آفلاین بدافرارها آغاز شود.

معمولاً مدت زمان بررسی آفلاین تا ۱۵ دقیقه بطول میانجامد. درصورتی که صفحه کامپیوتر برای لحظاتی سیاه شد نترسید؛ این یک اتفاق طبیعی در طول پروسه بررسی بدافزارهای پنهان است. زمانی که یک بدافزار پیدا شد از شما میخواهد دستور حذف آن را صادر کنید، اما زمانی که بررسی بدون یافتن هیچ بدافزاری به پایان برسد، سیستم بطور خودکار ریاستارت میشود و ویندوز بطور معمول اجرا میشود.
محافظت از فایلها در برابر باجافزارها
باجافزارها میتوانند سیستم شما را با مشکلات جدی مواجه کنند. پروندهها و فایلها را رمزگذاری کنند و برای باز شدن رمز فایلها آن هم بدون هیچ تضمینی برای بازگشایی رمز، درخواست پول کند. بنابراین به هیچ عنوان نباید گزینه محافظت در برابر باجافزارها در سیستم Defender ویندوز شما خاموش باشد. خوشبختانه روشن و فعال کردن این ویژگی کار سختی نیست و در اینجا این کار را به شما میآموزیم. صفحه Virus & threat protection را به سمت پایین اسکرول کنید و به سراغ Ransomware protection بروید.
مطلب مرتبط: آموزش استفاده از ضد باجافزار Windows Defender در ویندوز ۱۰ و تنظیمات فولدرها و اپهای امن
به جهت فعال کردن این ویژگی روی کلیدی که در زیر گزینه Controlled Folder Access قرار دارد کلیک کنید. این گزینه از تصاویر، اسناد، ویدیوها، موزیکها و پوشههای دسکتاپ محافظت میکند؛ بعلاوه شما میتوانید پوشههای موردنظر خود را با کلیک روی Protect folders و سپس Add a protected folder اضافه کنید.

نمیتوانید محافظت از پوشههایی که از قبل انتخاب شدهاند را غیرفعال کنید. اما میتوانید با کلیک کردن روی گزینه Allow امکان دسترسی به برنامههای خاص را از طریق این ویژگی فراهم کنید.
مسدود کردن خودکار بدافزارها
برنامه Microsoft Defender با استفاده از برنامهریزی که برای آن تعریف شده سعی دارد بطور مداوم بهروز شود؛ این کار باعث میشود در برابر جدیدترین ویروسها و بدافزارها به خوبی عمل کند. همچنین میتواند بدلیل داشتن ویژگی تحت عنوان Could-delivered Protection که قبلتر با نام Microsoft Active Protection Service شناخته میشد، از سیستم شما در برابر تهدیدهایی که هنوز شناخته نشدهاند محافظت کند. این ویژگی جزئیات فایلهای مشکوک را در مایکروسافته بارگذاری میکند تا از نظر امنیت تأیید شوند. این ابزار بصورت پیشفرض در سیستم شما فعال است؛ اما میتوانید وضعیت ان را از طریق ورود به تنظیمات آنتیویروس و کلیک روی گزینه Manage Setting بررسی کنید. درصورتیکه این ویژگی غیرفعال باشد، میتوانید با کلیک روی کلید مربوط به آن وضعیت را به حالت فعال تغییر دهید. همچنین میتوانید با روشن کردن ابزار ارسال پروندههای مشکوک به مایکروسافت، زمانهایی که با چنین فایلهایی مواجه شدید از امنیت آنها اطمینان پیدا کنید. شاید بنظر این ویژگی با حفظ حریم خصوصی مغایرت داشته باشد، اما نیازی به نگرانی نیست؛ زیرا تنها فایلهای برنامه را بطور خودکار بارگذاری میکند. اگر فایلی حاوی اطلاعات شخصی باشد، قبل از ارسال از شما اجازه گرفته میشود.

درصورتی که مایکروسافت یک فایل را بعنوان فایل خطرناک و مخرب تشخیص دهد، نه تنها در رایانه شخصی شما، بلکه در سیستم دیگران نیز که از Microsoft Defender استفاده میکنند مسدود خواهد کرد.
برنامههای ناشناخته و ناخواسته را مسدود کنید
در بهروز رسانی ماه می ۲۰۲۰ برای محافظت در برابر برنامههای ناخواسته ویژگی به بخش امنیتی ویندوز اضافه گردید که ویژگی SmartScreen آن را کامل میکند. برای اطمینان از حداکثر حفاظت این ابزارها، گزینه App & browser control در Windows Security را انتخاب کنید؛ اگر از شما خواسته شد، در این بخش با کلیک بر روی گزینه Reputation-based protection آن را روشن کنید.

گزینه check apps and files از Defender SmartScreen برای متوقف کردن اجرای برنامههای ناشناخته و غیرقابل اعتماد در رایانه استفاده میکند. البته این نکته را مدنظر داشته باشید ممکن است این ویژگی گاهی برنامههای مجاز را نیز متوقف کند، درصورتی که از مرورگر Edge استفاده نمیکنید، میتوانید دومین گزینه این بخش را غیرفعال کنید.
مطلب مرتبط: SmartScreen چیست و چرا در ویندوز اجرا می شود؟
تنظیمات Firewall را پیکربندی کنید
Firewall تهدیدهای امنیتی ورودی و خروجی سیستم را بطور خودکار مسدود میکند، اما بشرطی که به درستی پیکربندی شود. برای پیکربندی تنظیمات دیوار آتشین ویندوز به Windows Security رفته و سپس روی گزینه Firewall & protection کلیک کنید. در اینجا باید تمامی گزینههای Private، Domain و Public روشن باشند. فایروال یا همان دیوار آتشین از قوانینی استفاده میکند که ترافیک اینترنت براساس آنها بررسی میشود؛ درصورتی که می خواهید قوانین خود را برای آن تعریف کنید، روی تنظیمات پیشرفته و سپس برای قوانین ورودی روی Inbound Rules و دادههای خروجی روی Outbound Rules کلیک کنید. میتوانید پورتهای خاصی را برای محافظت در برابر انواع خطرات ترافیک وب مسدود کنید. برای مثال پورت ۲۱ که انتقال فایلها را مدیریت میکند:
- گزینه Inbound Rules را انتخاب کنید و سپس از طریق نوار کناری روی New Rule کلیک کنید.
- در پنجره جادوگر جدید، پورت را انتخاب و سپس روی Next کلیک کنید.
- عدد ۲۱ را در باکس Specific local ports وارد کرده و سپس روی Next کلیک کنید.
- در صفحه بعد گزینه Block the connection را انتخاب کرده و دو بار روی Next کلیک کنید.
- نقش و نام آن را تعیین کنید؛ برای مثال Block incoming file transfers و درنهایت روی Finish کلیک نمایید.
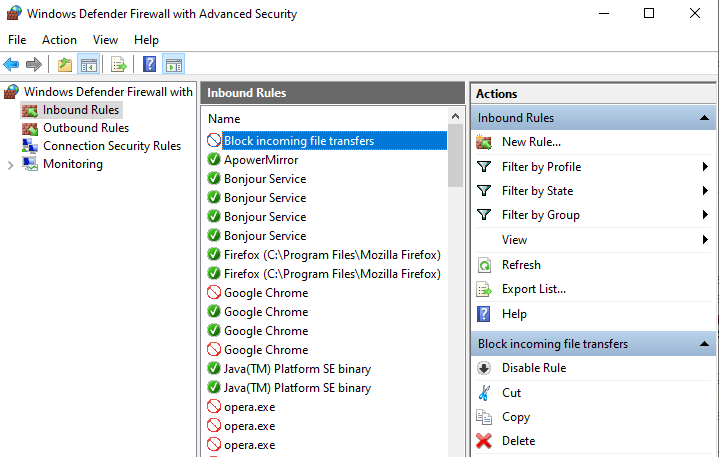
با استفاده از برنامه ConfigureDefender به تنظیمات پیشرفته Defender دسترسی پیدا کنید
Microsoft Defender دارای تنظیمات پیشرفته بسیاری است که از طریق امنیت ویندوز نمیتوان به آنها دسترسی پیدا کرد. با استفاده از دو روش میتوانید به این تنظیمات دسترسی داشته باشید: روش اول استفاده از دستورات پیچیده PowerShell است که میتوان گفت برای کاربران عادی ویندوز پرسه سختی بحساب میآید. روش دوم استفاده از برنامه ConfigureDefender است که به راحتی میتواند برای تنظیمات پیشرفته مورداستفاده قرار گیرد. این ابزار که بصورت رایگان در اختیار کاربران قرار گرفته، دارای رابط کاربری ساده و گرافیکی است که تمام تنظیمات Defender را پشتیبانی میکند و بدین ترتیب امکان کنترل کامل بر روی امنیت سیستم را فراهم میآورد.
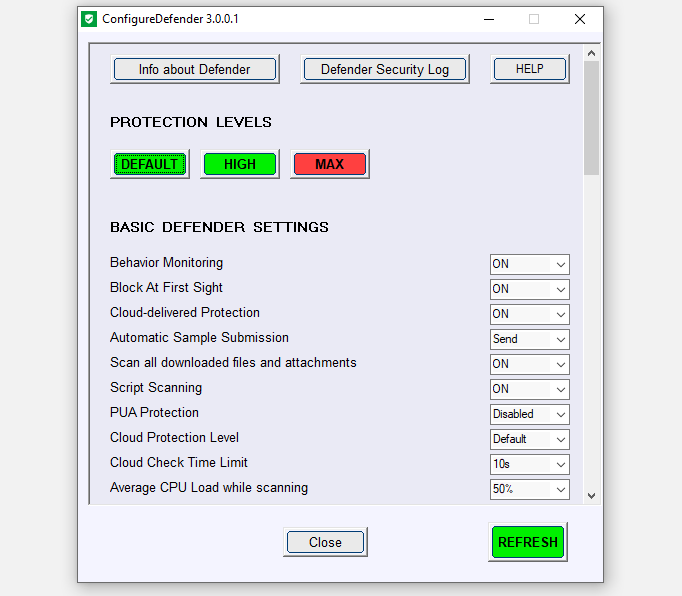
به کمک این برنامه میتوانید از تنظیمات خیلی پایه همانند اسکن فایلهای دانلود شده تا تنظیمات پیشرفتهای همچون مسدود ساختن ماکرونهای آفیس استفاده کنید. استفاده از ConfigureDefender بسیار ساده است؛ میتوانید با کلیک روی گزینههای Default، High و Max تنظیمات را بصورت کلی تغییر دهید. البته توجه داشته باشید بعد از اعمال هرکدام از این تغییرات میبایست سیستم را ریاستارت کنید.

انیمه
#سریال خاندان اژدها
#آشپزی
#خراسان جنوبی