ویندوز۱۰ دارای پوشههای سیستمی بسیار زیادی است که کاربر نباید به آنها وارد شود و دادههای داخل آنها را دستکاری کند. مشکل اصلی اینجاست که این پوشهها پنهان نیستند و ممکن است این تصور برای کاربر ایجاد شود که اصلاح آنها اختلالی در روند کار سیستم ایجاد نمیکند؛ به همین دلیل ویندوز برای جلوگیری از دسترسی کاربران به محتویات داخل این پوشهها قفل سیستمی برایشان درنظر گرفته تا هر کاربری نتواند به آنها دسترسی داشته باشد. در این مطلب قصد داریم نحوه غلبه بر چنین خطایی را مورد بررسی قرار دهیم؛ با ما همراه باشید.
درحالی که بسیاری از پوشهها بدون دسترسی ادمین قفل هستند، گاهی مشاهده میکنید که پوشههای دیگری نیز وجود دارد که حتی داشتن دسترسی ادمین نمیتوان وارد آنها شد. این موضوع بطور معمول اتفاق میافتد؛ زیرا کاربران دیگری نیز هستند که از سطح دسترسی بیشتری در سیستم برخوردار هستند. این کاربران (بعنوان مثال نصاب معتمد) توسط ویندوز ۱۰ ایجاد می شوند و مالک این پوشهها بحساب میآیند.
مطلب مرتبط: چگونه فایلها و پوشهها را در ویندوز ۷ و ۸ و ۱۰ مخفی کنیم
روش برطرف کردن خطای “You do not currently have permission to access this folder”
وقتی که با پیام عدم مجوز دسترسی به پوشه مواجه میشوید، مشاهده میکنید که گزینه Continue همراه با نشان ادمین در این پیام قابل استفاده است. اگر بعنوان کاربر ادمین وارد سیستم نشدهاید، روی آن کلیک کرده و سعی کنید به پوشه دسترسی پیدا کنید. چنانچه با استفاده از این گزینه همچنان نمیتوانید وارد پوشه شوید، باید مالکیت پوشه را در اختیار بگیرید. برای این کار مراحل زیر را دنبال کنید:
- به سراغ پوشهای که میخواهید به آن دسترسی داشته باشید بروید.
- روی پوشه کلیک راست کنید.
- از طریق منو به سراغ گزینه Properties بروید.
- به سراغ تب Security بروید.
- اگر نام کاربری شما در لیست موجود است، روی گزینه Edit button کلیک کنید.
- نام کاربری خود را انتخاب کنید و تمام دسترسیها را برای آن فعال کنید.
- روی Apply کلیک کنید (درصورتی که همه گزینهها این گزینه را دارند بصورت مجزا برای هر پوشه روی Apply کلیک کنید).
- اکنون امکان دسترسی به تمامی پوشهها در اختیار شما قرار دارد.

درصورتیکه نام کاربریتان در لیست موجود نیست:
اگر نام کاربری خودتان را در لیست مجوزهای دسترسی به پوشه موردنظر نمیبینید، باید نام کاربری خود را بصورت دستی به این لیست اضافه کنید؛ برای این کار میبایست مراحل زیر را دنبال کنید:
- کلیدهای ترکیبی Win+R را فشار دهید تا ابزار Run اجرا شود.
- دو نقطه را در باکس مربوطه تایپ کنید (..) و کلید Enter را بزنید تا Users folder باز شود.
- باید نام پوشه کاربری خود را ببینید.
- به سراغ پوشهای که میخواهید به آن دسترسی داشته باشید بروید.
- روی پوشه کلیک راست کنید و وارد Properties شوید.
- به سراغ تب Security بروید.
- روی گزینه Advanced کلیک کنید.

- روی گزینه Change که در کنار بخش Owner قرار دارد کلیک کنید.
- در پنجره باز شده، نام کاربری خود را در بخش Enter the object name to select box وارد کنید.
- روی Check Names کلیک کنید.
- پس از پایان کار روی OK و سپس Apply کلیک کنید.
- اکنون مالکیت پوشه با شماست و میتوانید به آن دسترسی پیدا کنید.
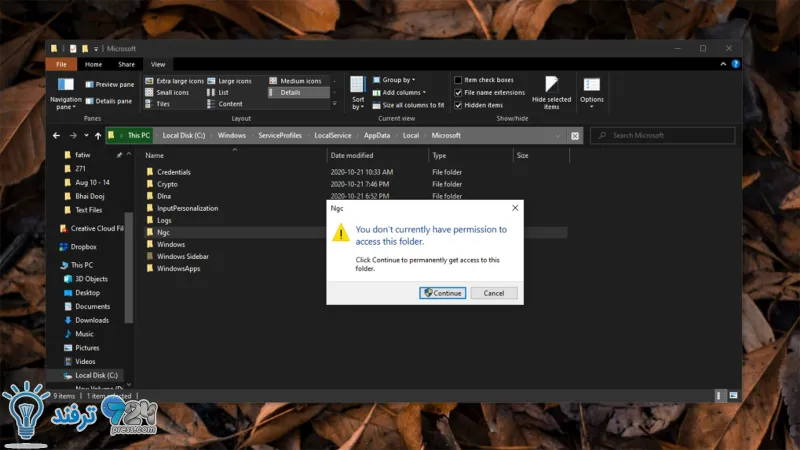
انیمه
#سریال خاندان اژدها
#آشپزی
#خراسان جنوبی