تجربه ذخیرهسازی فایل در فضای ابری اپل در هر دستگاه متفاوت است؛ به همین دلیل این یک کار گیجکننده برای کاربران بحساب میآید. با استفاده از iCloud میتوانید هرگونه فایلی را ذخیره کنید؛ اما نحوه دسترسی شما به آنها بسته به اینکه از چه دستگاه و سیستمعاملی استفاده میکنید (ویندوز، مکینتاش، اندروید و iOS) متفاوت است؛ با ما همراه باشید.
در این مطلب ما در تیم ۷۲۴پرس دات کام قصد داریم نحوه دسترسی به فایلهای موجود در iCloud و شیوه مدیریت آنها در دستگاههای مختلف را بررسی کنیم. با خواندن این مطلب میتوانید اسناد موجود خود در iCloud را در هر دستگاهی ویرایش و بارگذاری کنید؛ همچنین میتوانید فضای موجود و اشغال شده در فضای ابری را مدیریت نمایید.
دسترسی به فایلهای iCloud در آیفون و آیپد
در سیستمعامل آیاواس همگامسازی دادههای مختلف موجود با فضای ابری iCloud، از تهیه نسخه پشتیبان تا رویدادهای تقویم و حتی تصاویر کار آسانی است. بیشتر این گزینهها در خود سیستمعامل تعبیه و درنظر گرفته شدهاند؛ به همین دلیل میتوانید گزینه iCloud Photos را مستقیماً در برنامه Photos پیدا کنید. به همین ترتیب برای دستیابی به سایر پوشههای موجود در iCloud باید به سراغ پوشه مربوط در برنامه Files بروید.
مطلب مرتبط: نحوه انتقال عکس از آیفون به مک با استفاده از iCloud اپل
استفاده از برنامه Files در آیفون و آیپد
برنامه Files یک مرورگر فایل در آیاواس است که میتوانید به کمک آن طیف وسیعی از خدمات ذخیرهسازی مانند سرویسهای ذخیرهسازی ابری همانند Dropbox، Google Drive و iCloud در ارتباط باشید. همچنین از این ابزار میتوانید برای مشاهده اسناد ذخیره شده در حافظه دستگاه نیز استفاده کنید.
مراحل دسترسی به iCloud در ابزار Files:
- ابزار Files را در آیفون یا آیپد خود باز کنید.
- چند مرتبه روی گزینه Browse تپ کنید تا بتوانید لیستی از Locations را ببینید.
- روی iCloud Drive تپ کنید تا تمامی پوشههای موجود در حساب iCloud را مشاهده کنید.
- روی فایلی که موردنظر تپ کنید تا دانلود شود.



نکته: میتوانید روی فایل دانلود شده تپ کنید و سپس انگشت خود را روی صفحه نگه دارید تا گزینههایی همچون Rename، Copy یا Delete ظاهر شوند.
مدیریت فایلهای iCloud در آیفون و آیپد
ممکن است بخواهید بخشی از فضای ذخیره شده در iCloud را پاکسازی کنید یا اینکه حافظه بیشتری بخرید، برای چنین کارهایی باید به سراغ تنظیمات دستگاه خود بروید. پس از ورود به تنظیمات روی نام خود که در بالای صفحه قرار دارد و سپس روی iCloud تپ کنید. در اینجا میتوانید نمای کلی از حافضه iCloud و میزان فضای اشغال شده را مشاهده کنید؛ برای دیدن جزئیات بیشتر و مدیریت این فضا روی Manage Storage تپ کنید. حال با تپ کردن روی Buy More Storage یا Change Storage Plan میتوانید مقدار فضای ذخیرهسازی بیشتری تهیه کنید. همینطور با اسکرول کردن صفحه میتوانید لیستی از برنامههایی که از این فضا استفاده میکنند را ببینید و برای پاک کردن دادههای iCloud آنها میتوانید روی آیکون برنامه تپ کنید.


دسترسی به فایلهای iCloud در مکینتاش
دقیقاً همانند آیفون و آیپد برای دسترسی به دادهها و اطلاعات iCloud در مکبوک خود باید از طریق برنامههای مختلف استفاده کنید؛ برای مثال به برنامه Photos بروید و سپس برای مشاهده تصاویر موجود در فضای ابری، iCloud Photos را باز کنید. به همین ترتیب برای دیدن یادداشتها ابتدا وارد Notes شده و سپس iCloud Notes را باز کنید. برای دسترسی به پوشههای iCloude Drive نیز باید به از Finder استفاده کنید.
استفاده از Finder برای دسترسی به iCloud Drive در مکینتاش
ابزار Fidenr بهترین راه برای مدیریت فایلها و پوشههای موجود در مک یا فضای ذخیرهسازی ابری همچون iCloud است. حتی میتوانید با فعال کردن گزینه Desktop & Documents Folder در تنظیمات icloud این دو را با هم ترکیب کرده و پوشهها را در مک و icloud همگامسازی کنید. برای مشاهده پوشههای iCloud در مک میبایست یک پنجره جدید Finder باز کنید و از نوار کناری پنجره روی iCloud Drive کلیک کنید.
![]()
اگر نمیتوانید گزینه iCloud Drive را مشاهده کنید، به Finder > Preferences > Apple ID رفته و سپس iCloud را از نوار کناری انتخاب کنید.
مطلب مرتبط: چگونه استفاده از iCloud در آیفون و آیپد را متوقف کنیم؟
مدیریت فایلهای iCloud در مکینتاش
برای مدیریت فایلهای موجود در iCloud زمانی که با سیستمعامل مکینتاش کار میکنید، میبایست ابتدا به System Preferences > Apple ID رفته و از طریق نوار کنار iCloud را انتخاب کنید. میتوانید ببینید کدام برنامهها و ابزارها با حساب کاربری شما در iCloud لینک شدهاند. همچنین میتوانید از طریق نمودار میزان فضای استفاده شده از iCloud را ببینید. برای حذف دادهها، خرید فضای ذخیرهسازی یا تغییر طرح و برنامه ذخیرهسازی روی Manage کلیک کنید.

دسترسی به فایلهای iCloud در ویندوز
برای دسترسی و مدیریت فایلهای iCloud در سیستمعامل ویندوز در ابتدا نیاز به دانلود برنامه iCloud for Windows و نصب آن در کامپیوتر یا لپتاپ خود دارید. این برنامه رایگان به شما این امکان را میدهد تا iCloud را با ویندوز همگام کنید، فضای ذخیرهسازی و مقدار حافظه اشغال شده را ببینید و iCloud Drive را در فایل اکسپلورر روشن کنید.
استفاده از File Explorer ویندوز برای مشاهده فایلهای iCloud
بعد از دانلود و نصب iCloud برای ویندوز، به حساب کاربری Apple ID خود وارد شوید و و درنهایت کادر تأیید iCloud Drive را فعال کنید. اکنون پنجره فایل اکسپلورر را باز کرده و از طریق منوی Quick Access روی گزینه iCloud Drive کلیک نمایید. به همان ترتیب که میتوانید به فایلهای موجود در ویندوز دسترسی پیدا کنید، فایلهای موجود در iCloud نیز در دسترس شما خواهند بود.

مدیریت فایلهای iCloud در ویندوز
برای مدیریت فایلها وارد پنجره iCloud در ویندوز شوید. با کلیک بر روی دکمه Storage دادهها را از حساب خود پاک کنید؛ همچنین میتوانید با کلیک روی دکمه Buy more storage میتوانید نسبت به افزایش مقدار حافظه ذخیرهسازی اقدام کنید.

دسترسی به فایلهای iCloud در اندروید
در سیستمعامل اندروید بدلیل اینکه اپل برنامهای برای ورود و دسترسی مستقیم به حساب iCloud در آن ایجاد نکرده همانند موارد گفته شده قبلی نیست. خوشبختانه میتوانید از طریق مرورگر وب و ورود به حساب کاربری خود از طریق سایت iCloud به دادههای خود دسترسی پیدا کنید.
مطلب مرتبط: چگونه از طریق یک گوشی اندرویدی به iCloud دسترسی پیدا کنیم؟
دسترسی به حساب iCloud در اندروید از طریق مرورگر وب
وارد مرورگر خود شوید و سپس به آدرس iCloud.com بروید. وارد حساب کاربری خود شوید؛ پس از ورود میتوانید روی Photos، Notes و Reminder تپ کنید و محتوای آنها را ببینید. متأسفانه امکان دسترسی مستقیم از طریق اندروید و اپلیکیشنهای آن به فایلهای iCloud وجود ندارد؛ بنابراین تنها راه دسترسی به آنها استفاده از مرورگر است. برای دسترسی به اطلاعات فضای ابری خود باید روی Account Setting تپ کنید؛ در اینجا میتوانید میزان فضای اشغال شده را ببینید، اما نمیتوانید از طریق وبسایت نسبت به خرید فضای بیشتر اقدام کنید؛ همچنان امیدوار و منتظریم تا اپل این چالش را برطرف کند.


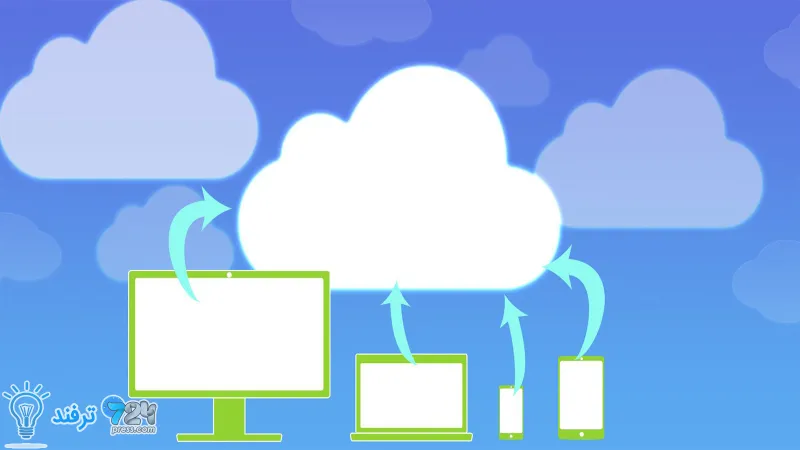
انیمه
#سریال خاندان اژدها
#آشپزی
#خراسان جنوبی