با استفاده از میانبرها در نرمافزار Microsoft Excel میتوانید به موفقیتهای بیشتری در این زمینه دست یابید. این میانبرهای شامل هر دو نوع کیبوردی و ماوسی میشود. تقریباً همیشه برای انجام دادن یک چیز، بیشتر از یک روش وجود دارد و ممکن است شما نیز در گذشته روشی برای انجام آن داشته باشید؛ اما ما فکر میکنیم که مواردی که در این مقاله ذکر خواهد شد، مناسبترین راه برای دست یافتن به میانبرهای متداول (و مفیدتر) در اکسل هستند. با ۷۲۴پرس همراه باشید تا با این میانبرها آشنا شوید.
دستورالعملهای موجود در این مقاله برای اکسل ۲۰۱۹، ۲۰۱۶، ۲۰۱۳، ۲۰۱۰، ۲۰۰۷، Office 365 ،Excel Online و اکسل در سیستمعامل مک قابل اعمال هستند؛ با این تفاوت که در سیستمعامل مک در دستورات میانبرها به جای استفاده از دکمه Ctrl که در ویندوز کاربرد دارد از دکمه Command استفاده میشود.
برخی نواحی مهم در پنجره اکسل
احتمالاً شما از قبل با مناطق پرکاربرد در پنجره اکسل مانند: نوار فرمول، سربرگ ستونها، سربرگ سطرها و سلولها آشنا هستید. بسیاری از میانبرها از بخشهای کمتر شناخته شده مانند Name Box و Shortcut Menu استفاده میکنند. قبل از ورود به میانبرهای خاص، مهم است که بدانید اینها چه هستند و چگونه باید به آنها دست یافت؛ چرا که در بیشتر بخشهای این مقاله در مورد آنها صحبت خواهد شد.

Name Box برای ایجاد انتخاب، اختصاص نام به متغیرها و دامنهها ضروری است. مهم است که بدانید که منوی میانبرها با کلیکراست کردن روی یک چیز در ویندوز و یا کلید ترکیبی Control + کلیک در سیستمعامل مک قابل دسترسی است. گزینههای در دسترس بستگی به این دارد که شما کجا کلیک میکنید.
مطالب مرتبط: چگونه با تم های اکسل در زمان صرفه جویی کنیم؟
میانبرهای استاندارد و مفید آفیس در اکسل
قبل از اینکه وارد میابنرهای تخصصیتر اکسل شویم، ارزش این را دارد که مطمئن شویم شما با چند میانبر اصلی که در تمام نرمافزارهای مجموعه آفیس کاربرد دارد، آشنا هستید.
در اینجا مفیدترین میانبرهای استاندارد و پرکاربرد را به شما معرفی میکنیم:
Ctrl+S: کاربرگ فعلی را ذخیره میکند. در صورتی که برای اولین بار بخواهید کاربرگ را ذخیره کنید، ابتدا کادر گفتگوی Save As باز میشود؛ در غیراین صورت بدون هیچگونه اعلانی فقط ذخیره میشود.
Ctrl+C: بخش انتخابی را در clipboard ذخیره میکند. اگر شما فقط یک متن را از قسمت نوار فرمول انتخاب کنید، در اینصورت فقط خود متن انتخابی کپی میشود. اما اگر یک سلول را بدون کلیک در داخل نوار فرمول انتخاب کنید و یا یک طیف از سلولها را انتخاب کنید در اینصورت تمام خصوصیات سلول شامل منابع نسبی در فرمولها و هر نوع قالببندی مانند کادرها، قالبهای شماره و پرکردن نیز کپی میشود.
Ctrl+X: قسمت انتخاب شده را بریده و در clipboard ذخیره میکند. این عمل همانند کپی کردن است، با این تفاوت که محتوای انتخاب شده را حذف میکند؛ اگرچه قالبهای کپی شده حذف نمیشوند.
Ctrl+V: چسباندن هرچیزی به محل انتخابی از حافظه clipboard را انجام میدهد. اگر چیزی که کپی شده است با دادههای قابل قرارگیری متفاوت باشد، در اینصورت چیزی چسبانده نخواهد شد.
Ctrl+Z: بازگرداندن آخرین عمل
Ctrl+Y: تکرار عمل آخر صرفنظر از نوع عمل
Paste Special از منوی میانبر: هنگامی که شما یک سلول یا محدودهای از سلولها را کپی میکنید، با تمام فرمولهایشان، قالببندی و قالب اعدادشان، معمولاً فقط مایل به چسباندن بعضی از این خصوصیات هستید. Paste Special دارای گزینههای واقعاً مفید فراوانی از جمله فقط چسباندن مقدار، فرمول و یا هردو است. Transpose نیز یک گزینه مفید است که به طور موثری یک محدوده از سلولها را چرخانده به طوری که ستونها به سطرها و سطرها به ستونها تبدیل میشوند. دسترسی به این گزینهها از Shortcut Menu معمولاً راحتترین روش است: بدین منظور روی قسمتی که میخواهید عمل Paste انجام شود در سیستمعامل ویندوز راست کلیک و در سیستمعامل مک دکمه Ctrl را نگاه داشته و کلیک میکنیم. منوی میانبر ظاهر میشود و شما میتوانید Paste Special را انتخاب کنید. از طرف دیگر، میتوانید با کلید میانبر Ctrl+Alt+V میتوانید مستقیماً پنجره Paste Special را در کامپیوترهای دارای سیستمعامل ویندوز باز کنید.
مطالب مرتبط: آموزش تبدیل Workbook اکسل به حالت فقط خواندن (Read Only)

قالببندی
میانبرهای مفید زیادی برای قالببندی وجود دارد که در بسیاری از نرمافزارهای Microsoft Office همچون میانبرهای واقعاً مفید اکسل مشترک هستند:
Ctrl+B: متن انتخاب شده را برجسته میکند.
Ctrl+I: متن انتخاب شده را به italic تبدیل میکند.
Ctrl+U: باعث ایجاد خط در زیر متن انتخابی میشود.
Name Box: کادر نام که برای انتخاب دامنه بزرگی از سلولها مورد استفاده قرار میگیرد. اگر میخواهید به یک دامنه کوچک از سلولها که در صفحه هستند کپی کردن، چسپاندن و یا قالبی را اعمال کنید، بدین منظور سادهترین راه برای انتخاب این است که یک گوشه از محدوده را انتخاب کرده و با موس کشیده و به گوشه مقابل بروید تا انتخاب، کامل شود. هرچند که برای انتخابهای بزرگ، نیازمند این هستید که صفحه را پایین کشیده و در صفحه پیمایش انجام دهید، اگرچه این کار بهترین گزینه نیست. به جای آن میتوانید به راحتی رنج مورد نظر خود را در Name Box تایپ کرده و سپس کلید اینتر را بزنید که باعث خواهد شد تمام رنج وارد شده انتخاب شود. این روش همچنین اجازه انتخاب محدودههای چندگانه را نیز میدهد. برای مثال B5:B25,D1:D20 را در داخل Name Box تایپ کرده و کلید Enter را بزنید تا محدوده انتخابی به شکل زیر مشاهده شود.

میانبرهایی برای کار بار فرمولها و توابع
F4: یک چرخه از مرجع سلولها ایجاد میکند. ۴ نوع مرجع وجود دارد: نسبی، مطلق و دو نوع مرجع مختلط. اکسل به صورت پیشفرض مرجع سلولی که شما انتخاب میکنید را نسبی در نظر میگیرد. برای مثال: اگر شما در داخل فرمولتان در سلول B1 بنویسید =A1 و سپس آن را به سلولهای پایینتر کپی کنید، در اینصورت مشاهده خواهید کرد که برای مثال در داخل سلول B2 فرمول به صورت =A2 تغییر کرده است و بقیه سلولها نیز به همین ترتیب خواهند بود. اگر میخواهید که مرجعتان ثابت بماند در اینصورت باید =$A$1 را داخل سلول تایپ کنید. اغلب اوقات استفاده از فرمولهای ثابت در سطرها و ستونها بسیار مفید هستند.
به گزارش ۷۲۴پرس، برای اینکه ستون را ثابت نگه داشته و سطر نسبی بماند، کافیست =$A1 را تایپ کنید. به طور مشابه برای ثابت نگه داشتن سطر و نسبی بودن ستون =A$1 را تایپ کنید. استفاده از کلید F4 واقعاً کاربردی خواهد بود به خصوص هنگامی که شما با استفاده از موس سلولی را به عنوان مرجع انتخاب میکنید.
F5: کادر محاورهای Go To را نشان خواهد داد. این نیز یک روش دیگر برای دسترسی به دامنههای نامگذاری شده است با این تفاوت که سایر مقادیر را نیز نشان میدهد؛ لذا همیشه بهترین راه برای دسترسی به دامنههای نامگذاری شده نیست. در واقع یک دکمه اختصاصی برای رفتن به کادر محاورهای Go To است که به شما اجازه میدهد انتخابهای پیچیدهای همچون ناحیه بالا و همچنین تمام سلولهای دارای فرمول را انجام دهید. این کار میتواند در موارد خاص زمان زیادی را صرفهجویی کند.
F9: محاسبه فرمولهای استفاده شده در کاربرگ را انجام میدهد. به صورت پیشفرض، اکسل هنگامی که دادهای تغییر کنند مجدداً محاسبات را انجام میدهد. امکان غیرفعال کردن این خصوصیت وجود دارد؛ بنابراین برای بیشتر صفحه گستردهها نیازی به انجام محاسبه دستی نیست. مجبور کردن کاربرگ به محاسبه مجدد، هنگامی که از اعداد تصادفی استفاده میشود بسیار مفید خواهد بود. توابعی همچون RAND در هربار محاسبه کاربرگ مقادیر مختلفی را میدهند که میتوان از آنها در شبیه سازیها استفاده کرد. برای استفاده مجدد از شبیهساز نیازی نیست که مقادیر را تغییر دهید؛ فشردن دکمه F9 یک روش سریع برای اجرای چندین باره یک شبیهسازی با ورودیهای مشابه است.
F2: مکاننما را به انتهای محتویات سلول منتقل میکند. اگر یک سلول را انتخاب کرده و شروع به تایپ کردن کنید، در واقع شما محتویات سلول را بازنویسی میکنید. اگر میخواهید فرمول داخل یک سلول را ویرایش کنید، ممکن است که نخواهید از ابتدا آن را ویرایش شوید. یک راه برای ویرایش فرمول این است که سلول را با موس انتخاب کرده و سپس داخل نوار فرمول کلیک کنید. اگر میخواهید از کیبورد استفاده کنید، سلول مورد نظرتان را با استفاده از کلیدهای پیمایشی انتخاب کنید و سپس دکمه F2 را بزنید؛ چرا که این دکمه معادل کلیک کردن در داخل نوار فرمول عمل میکند و نشانگر را در انتهای محتویات سلول قرار میدهد و حال شما میتوانید با کلیدهای پیمایشی به سمت عقب و جلو درون متن سلولتان حرکت کنید. اگر در حال ویرایش یک فرمول پیچیده هستید، کلیک کردن در محل مورد نظرتان توسط موس راحتتر خواهد بود. هرچند برای تغییرات سریعتر، استفاده از کلید میانبر F2 به همراه کلیدهای پیمایشی میتواند سرعت کار را بیشتر کند.
مطالب مرتبط: ۵ روش برای حذف کردن سطرهای خالی در نرم افزار اکسل
کلیدهای میانبر برای کار کردن با محدودههای نامگذاری شده
ایجاد محدودههای نامگذاری شده: اگر قبلاً از نامهای اکسل استفاده نکردهاید، در این صورت حقیقتاً قدرت اکسل را نادیده گرفتهاید. نامها میتوانند به سلولهایی خاص، محدودهها یا مقادیر ثابت که در صفحه گسترده ظاهر نمیشوند، مرتبط شوند. این نامها میتواند در فرمولها همچون متغیرهایی که در معادلات جبری استفاده میشود به کار رود. این کار باعث میشود که فرمولها سادهتر ساخته، خوانده و مجدداً استفاده شوند.
سریعترین راه برای اختصاص دادن یک نام به یک سلول ویژه یا یک محدوده از سلولها، استفاده از Name Box است:
۱. سلول یا محدودهای که میخواهید نامگذاری کنید را انتخاب کنید.
۲. نشانگرتان را روی Name Box قرار داده و هر نامی که میخواهید به محدوده بدهید را تایپ کنید.

۳. کلید اینتر را فشار دهید.
۴. نام ایجاد شده و در Name Box نمایش داده میشود.
حال میتوان از این نام در فرمولها به جای استفاده از نام معمول سلول استفاده کرد. هنگامی که شما این محدودهی سلولی را در کاربرگتان انتخاب کنید در بخش Name Box نام محدوده به نمایش درخواهد آمد.
Ctrl+F3: کادر محاورهای Name Manager را باز میکند که در آن تمام نامگذاریهای انجام شده در کار برگ نشان داده شده و میتوان آنها را ویرایش کرد. در این قسمت میتوان به مقادیر ثابت نیز بدون اینکه در هیچ جای صفحه ظاهر نشوند، نام اختصاص داد.
F3: کادر محاورهای Paste Name را نمایش میدهد که در هنگام تایپ کردن فرمولها میتواند مفید باشد. هنگامی که به یاد نمیآورید که چه نامی را اختصاص دادهاید، به آسانی دکمه F3 را زده و نامی را از لیست انتخاب کنید که با این کار نام انتخاب شده داخل فرمولتان و در محل مکاننمای فعلی قرار خواهد گرفت.
اگر میخواهید لیست اسامی که در کاربرگتان استفاده کردهاید را مستندسازی کنید میتوانید از دکمه Paste List در کادر محاورهای Past Name استفاده نمایید که این کار را تنها با یک کلیک برایتان انجام خواهد داد.
۱. سلولی را که میخواهید در گوشه سمت چپ بالای لیست نامها نشان داده شود، انتخاب کنید.
۲. F3 را فشار دهید تا کادر گفتگوی Paste Name نمایش داده شود.
مطالب مرتبط: چگونه در اکسل اعداد را گرد کنیم؟

۳. دکمه Paste List را انتخاب کنید.
۴. لیستی از تمام اسامی در ستون اول با شروع از سلولی که شما انتخاب کردهاید، با سلول یا مقادیر مورد نظر در ستون دوم شروع میشود.

۵. اکنون اسامی به روشی ثبت شدهاند که هرکسی که صفحه گسترده را میخواند، قادر به درک و ارجاع آن است. میانبرهای اکسل می توانند زمان زیادی را صرفهجویی کنند و هنگامی که شروع به استفاده از این میانبرها میکنید، مواردی که بیشتر از آنها استفاده میشوند (که بیشترین زمان را برای شما صرفه جویی میکنند) به سرعت به صورت خودکار در خواهند آمد.
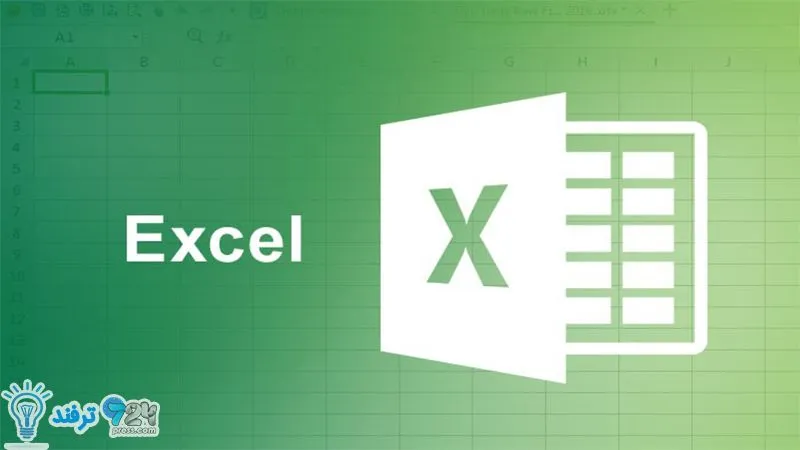
انیمه
#سریال خاندان اژدها
#آشپزی
#خراسان جنوبی