برای نشان دادن الگوی کلی دادهها بر طبق زمان، میتوانید در اکسل یک خط روند به نمودارتان اضافه کنید. همچنین میتوانید خطوط روند را برای پیش بینی دادههای آینده گسترش دهید. اکسل انجام همه این موارد را آسان کرده است. با ۷۲۴پرس همراه باشید تا با مراحل اضافه کردن خط روند به نمودار و تنظیمات آن در اکسل آشنا شوید.
یک خط روند (یا خط با بهترین تناسب) یک خط مستقیم یا منحنی است که جهت کلی مقادیر را مجسم میسازد. آنها معمولاً برای نشان دادن روند بر اساس زمان استفاده میشوند. در این مقاله به شما میآموزیم که چگونه خطوط روند متفاوتی اضافه کرده، آنها را ویرایش و برای بسط دادن آنها در دادههای آینده استفاده کنید.

یک خط روند اضافه کنید
شما میتوانید فقط با چند کلیک یک خط روند به نمودار خود در اکسل اضافه کنید. نمودار را انتخاب کنید؛ روی دکمهی Chart Elements کلیک کرده و سپس تیک گزینه Trendline را بزنید.

این کار به صورت پیشفرض باعث اضافه شدن خط روندی به صورت خطی در نمودار میشود. انواع مختلفی از خطوط روند در دسترس هستند؛ بنابراین ایده خوبیست که الگویی که بهترین نتیجه را برای نمودار شما به همراه دارد انتخاب کنید.
روی پیکان کنار گزینه Trendline کلیک کرده تا بتوانید از سایر خطوط روند، از جمله نمایی و یا میانگین متحرک استفاده کنید.

برخی از انواع اصلی خط روند عبارتند از:
- خطی: یک خط مستقیم است که برای نشان دادن نرخ پایداری افزایش و یا کاهش مقادیر استفاده میشود.
- نمایی: این خط روند با نرخ فزاینده بیشتری، افزایش و کاهش مقادیر را نشان میدهد. این خط روند به صورت غیرخطی تغییر میکند.
- لگاریتمی: به کار بردن این نوع خط روند هنگامی که افزایش و کاهش مقادیر سریع هستند، بسیار مناسب است.
- میانگین متحرک: برای روانسازی نوسانات در داخل دادهها و نشان دادن روند واضحتر، از این نوع خط روند استفاده کنید. این خط از یک تعداد نقطه مشخص از دادهها (دو داده به صورت پیشفرض) استفاده کرده، میانگین آنها را به دست آورده و سپس از این مقدار به عنوان نقطهای در خط روند استفاده میکند. برای دیدن گزینههای کامل، روی More Options کلیک کنید.
مطلب مرتبط: ۵ روش برای حذف کردن سطرهای خالی در نرم افزار اکسل

صفحه Format Trendline انواع مختلف خط روند و گزینههای بیشتر را ارائه میدهد. بعداً در این مقاله موارد بیشتری را بررسی خواهیم کرد.

از لیست موجود، خط روند موردنظر خود را انتخاب کنید تا به نمودارتان افزوده شود. خط روند را به سری دادههای چندگانه اضافه کنید.
در مثال اول، خط نمودار فقط دارای یک سری داده بوده، اما نمودار ستونی زیر دارای دو سری داده است.
اگر میخواهید فقط به یک سری از دادهها خط روند را اعمال کنید، روی موارد مد نظرتان کلیک راست کنید و سپس از فهرست باز شده گزینه Add Trendline را انتخاب نمایید.

هنگامی که صفحه Format Trendline باز شد، میتوانید خط روندی که میخواهید را انتخاب کنید. در این مثال یک خط روند میانگین متحرک به نمودار سری دادههای Tea اضافه شده است.

اگر روی دکمه Chart Elements برای اضافه کردن یک خط روند بدون انتخاب سری دادهها کلیک کنید، اکسل ابتدا از شما سوال میکند که برای کدام دسته از دادهها میخواهید خط روند را اضافه کنید.

شما میتوانید یک خط روند را برای مجموعه دادههای چندگانه اضافه کنید. در تصویر زیر، یک خط روند به مجموعه دادههای Tea و Coffee اضافه شده است.

شما میتوانید خط روند متفاوتی را نیز به این مجموعه داده اضافه کنید. در این مثال، نوع خطی و میانگین متحرک خط روند به نمودار اضافه شده است.

خط روند خود را قالببندی کنید
خطوط روند به عنوان خط صعود و همرنگ با مجموعه دادهای که به آنها اختصاص داده شده اضافه میشود. ممکن است بخواهید که خط روند را به صورت متفاوتی قالببندی کنید؛ مخصوصا اگر خط روند چندگانه در نمودارتان داشته باشید.
صفحه Format Trendline را با دوبار کلیککردن روی خط روند مورد نظر برای قالببندی، یا با کلیک راست و انتخاب Format Trendline باز کنید.
مطلب مرتبط: چگونه در اکسل اعداد را گرد کنیم؟

روی دسته Fill & Line کلیک کنید ، سپس میتوانید: رنگ خط ، عرض ، نوع خط و سایر موارد را برای خط روند خود انتخاب کنید.
در مثال زیر، ما رنگ را به نارنجی تغییر دادهایم؛ بنابراین با رنگ ستون متفاوت است. همچنین عرض را به عدد ۲ افزایش داده و Dash Type را نیز تغییر دادهایم.

خط روند را برای پیشبینی مقادیر آینده گسترش دهید
ویژگی بسیار جالب خطوط روند در اکسل گزینهای برای گسترش آنها در آینده است و به ما این ایده را میدهد که در آینده چه مقادیری ممکن است براساس روند داده فعلی باشد.
از صفحه Format Trendline، روی گزینه Trendline Options کلیک کرده و سپس مقداری را در کادر Forward از مجموعه Forecast وارد کنید.

مقدار R-Squared را نمایش دهید
مقدار R-Squared عددی است که نشان میدهد چقدر خط روند شما با دادههایتان مطابقت دارد. هرچه مقدار R-Squared به ۱ نزدیکتر باشد، خط روند متناسبتر خواهد بود.
از صفحه Format Trendline، رویTrendline Options کلیک کنید و سپس گزینهی Display R-squared value on chart را تیک بزنید.

مقدار ۰/۸۱ نشان داده شده است. این یک تناسب منطقیست؛ زیرا ارزش بیش از ۰/۷۵ به عنوان یک ارزش مناسب در نظر گرفته می شود که هرچه به یک نزدیکتر باشد، بهتر خواهد بود.
اگر مقدار R-squared کم است، میتوانید انواع دیگر خطوط روند را امتحان کنید تا به نتیجه مناسب دست یابید.
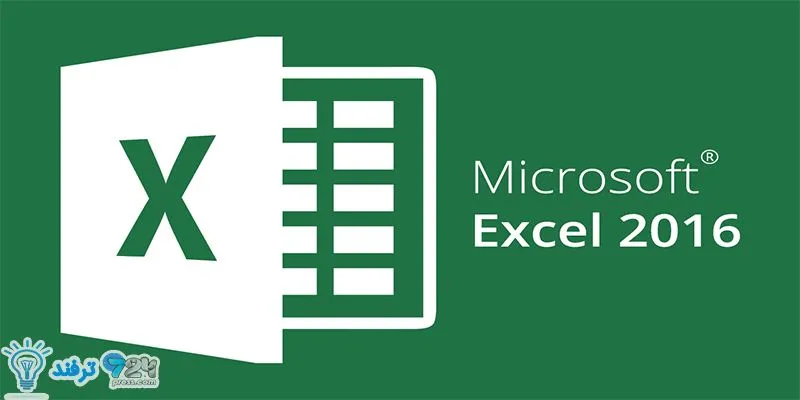
انیمه
#سریال خاندان اژدها
#آشپزی
#خراسان جنوبی