امروزه ایجاد انواع سندهای متنی توسط مجموعه آفیس انجام میپذیرد؛ برنامه مایکروسافت ورد بعنوان یکی از اعضای این مجموعه دارای قابلیتی پیشفرض برای ایجاد انواع سندهای متنی از جمله ساخت کتاب است. بسته به اینکه بخواهید چه ویژگی را در این فایل به همراه داشته باشید، تنظیمات داخل برنامه به شما این امکان را میدهند تا یک کتاب یا کتابچه شیک طراحی کنید. در این مطلب قصد داریم صفر تا صد طراحی کتاب بوسیله نرمافزار Word را مورد بررسی قرار دهیم. با ما همراه باشید.
ایجاد کتاب یا کتابچه
درصورتی که شما نیز جزو کاربرانی هستید که به ساخت کتاب توسط نرمافزار ورد علاقه دارید ابتدا میبایست Word را باز کنید.
مطلب مرتبط: آموزش ورد ۲۰۱۶: طراحی نمودارها، عنوان نمودار و اضافه کردن شکل و نوشتههای گرافیکی
نکته: پیشنهاد میکنیم قبل از شروع به نوشتن متن خود، تنظیمات پایه را انجام دهید تا بعدتر به مشکلات قالببندی برخورد نکنید.
پس از اجرای برنامه به سراغ تب Layout رفته و سپس همانطور که در تصویر مشاهده میکنید، روی آیکون (فلش کوچک داخل مربع که در پایین کادر قرار دارد) مربوط به Page Setup کلیک کنید.
![]()
این گزینه سبب باز شدن پنجره تنظیمات صفحه خواهد شد که در آن بطور خودکار وارد تب Margin میشوید. در گروه Margins میتوانید حاشیهبندی صفحه را تعیین کنید؛ حاشیهها بصورت پیشفرض روی صفر تنظیم میشوند. چنین مقداری برای حاشیه صفحه چندان مناسب نیست؛ بهتر است این مقدار را به ۱ تغییر دهید. درواقع گزینه Gutter فاصله بین محتوای کتاب و بخش کناری برگههای بهم چسبیده است. همانطور که در تصویر زیر مشاهده میکنید ما حاشیه صفحه از تمام جهات را روی عدد ۱ تنظیم کردهایم. بخش سوم پنجره تنظیمات صفحه به گزینه Pages تعلق دارد؛ اکنون در همین بخش باید به سراغ گزینه Multiple pages بروید. روی منوی کشویی کلیک کنید و سپس گزینه Book Fold را انتخاب نمایید.

توجه: هنگامی که گزینه Book Fold را انتخاب کنید، جهت صفحه از حالت Portrait به Landscape تغییر حالت میدهد.
ترفند: ممکن است با گزینه Reverse Book Fold مواجه شوید؛ این گزینه مخصوص کتبی است که محتوای آنها همانند کتابهای ژاپنی و ایرانی از راست به چپ قرار میگیرند.
پس از اتمام کار و ثبت تغییرات در این پنجره، روی OK کلیک کنید. اکنون تنظیمات پایه برای ایجاد یک کتاب یا کتابچه در Word پایان یافته است. بسته به آن چیزی که برای کتاب خود نیاز دارید، ممکن است بخواهید یکسری تغییرات و ویژگیهای دیگر به صفحات خود اضافه کنید. این موارد میتواند شامل شماره صفحه، هدر و فوتر، فهرست محتوا و... شود. این موارد را همانند کارهایی که برای یک سند معمولی انجام میدهید، برای ایجاد کتاب نیز میتوانید تکرار کنید؛ ما در این مطلب قصد نداریم به چنین کاری بپردازیم. درصورتی که حجم مطالب بالا باشد، میتوانید آن را به چندین کتاب یا کتابچه تقسیم کنید و سپس پس از چاپ هر بخش آنها را به یکدیگر متصل کنید.
مطلب مرتبط: آموزش چند ترفند کوتاه برای کار با نرمافزار Word: تایپ سریع نمادها، تغییر فونت پیشفرض و...
پرینت کتاب یا کتابچه
هر زمان که کار تایپ کتاب به پایان رسید و تمامی ویرایشها انجام گرفت، وقت آن است که کتاب خود را پرینت کنید. برای این کار به سراغ تب File و سپس گزینه Print بروید.

البته میتوانید برای چنین کاری از کلیدهای ترکیبی Ctrl + P نیز استفاده کنید. در بخش تنظیمات روی گزینه Print One Sided کلیک نمایید تا منوی کشویی آن باز شود تا گزینهها و سبکهای مختلف پرینت ظاهر شوند.

اگر یک پرینتر داپلکس (پرینتری با قابلیت چاپ دو صفحه بصورت همزمان) دارید، گزینه Print on Both Sides را انتخاب نمایید و در غیر اینصورت به سراغ گزینه Manually Print on Both Sides بروید.

اکنون تنظیمات پرینتر نیز به پایان رسیده است و شما میتوانید با خیال راحت کتاب یا کتابچه خود را به چاپ برسانید.
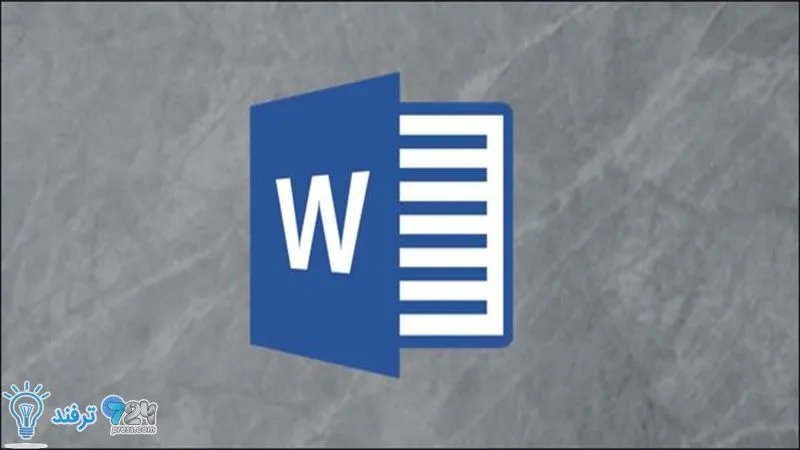
انیمه
#سریال خاندان اژدها
#آشپزی
#خراسان جنوبی