ضبط کردن صفحه کامپیوتر نسبت به گذشته بسیار سادهتر شده است. چندین ابزار کاربردی برای این کار بوجود آمده است که به شما امکان ذخیره ویدیویی از صفحه نمایش کامپیوتر را میدهند. البته توجه داشته باشید، نرمافزارها و ابزارهای ضبط صفحهنمایش که قابلیتهای بیشتری ارائه میکنند، اکثراً پولی هستند. در این میان، تنها نرمافزار رایگانی که قابلیتهای خوبی ارائه میکند، نرمافزار Broadcaster است. جهت آموزش استفاده از این برنامه جهت ضبط چند صفحه بصورت همزمان با ما همراه باشید.
قبل از هر اقدامی جهت شروع کار با این نرمافزار که بصورت اختصاری به آن OBS میگوییم، باید بگویم رابط کاربری OBS دارای پیچیدگی است. بنابراین بهتر است مراحل کار را قدم به قدم با ما دنبال کنید تا این روند را بهسادگی طی کنید. ابتدا نرمافزار OBS را دانلود کنید؛ قابل توجه است که OBS برای سیستم عاملهای مکینتاش و لینوکس نیز موجود است.
مطلب مرتبط: آموزش ضبط صفحه نمایش در مک
تنظیم منابع
در OBS، منابع به جاهایی گفته میشود که قرار است ضبط از آنها صورت بگیرد. این منابع میتواند شامل یک صفحه، اپلیکیشنهای متفاوت و یا حتی وبکم باشد. نرمافزار OBS را اجرا کنید و سپس در بخش منابع که در پایین صفحه قرار گرفته است، روی گزینه “+” کلیک نمایید تا یک منبع جدید اضافه شود. از طریق منویی که باز میشود روی گزینه Display Capture را انتخاب کنید.

در پنجرهای که باز میشود روی Next کلیک کنید و سپس در پنجرهای که دنبال میکنید مانیتور اولیه خود را از منوی Display انتخاب نمایید؛ روی OK کلیک کنید. اکنون نرمافزار میتواند مانیتور اولیه شما را ضبط کند.

حال میتوانید به سراغ مانیتور دوم بروید. دوباره روی آیکون “+” که در پایین بخش منابع قرار دارد کلیک کنید و همانند دفعه قبل، گزینه Capture Display را انتخاب نمایید. در پنجرهای که دنبال میکنید، مانیتور ثانویه خود را از منوی Display انتخاب نمایید.

گسترش ناحیه ضبط
ناحیه ضبط در OBS بصورت پیشفرض بر روی مانیتور اولیه تنظیم شده است. از آنجایی که در این مطلب قصد داریم چندین صفحه را بصورت همزمان ضبط کنیم، باید ناحیه ضبط را گسترش بدهیم تا بتوان صفحات را در کنار هم قرار داد. برای انجام این کار، روی تنظیمات که در سمت راست-پایین صفحه قرار گرفته است، کلیک کنید.

در پنجره تنظیمات به سراغ تب ویدئو بروید. روی منوی کشویی گزینه Base (Canvas) Resolution کلیک کنید تا بتوانید گزینههای بیشتری از رزولوشن را ببینید. رزولوشن را طوری تغییر دهید که طول و عرض هر دو صفحه موجود برای ضبط را شامل شود؛ برای مثال هر دو مانیتور من دارای رزولوشن ۱۰۸۰*۱۹۲۰ هستند. بنابراین من گزینه ۱۰۸۰*۳۸۴۰ را برای این وضعیت تنظیم میکنم. درنهایت روی گزینه Apply و سپس OK کلیک کنید.

همتراز کردن صفحات در OBS
این مرحله آخرین کاری است که باید در فرآیند انتخاب چند مانیتور انجام دهید. با گسترش ناحیه ضبط، OBS شبیه به تصویر زیر میشود. یک ناحیه خالی در پنجره نرمافزار ایجاد میشود که باید مانیتور دوم خود را در انجا قرار دهید.

برای انجام این کار، روی صفحه مانیتور دوم کلیک کنید و آن را به بخش مشکی صفحه نرمافزار بکشید.

منابع صفحه معمولاً بصورت عمودی همانند لایهها، بالای یکدیگر قرار میگیرند. پس از کنار هم قرار دادن مانیتورها، دیگر همه چیز برای شروع ضبط صفحات آماده است. روی دکمه ضبط کلیک کنید تا برنامه هر دو مانیتور شما را بصورت همزمان ضبط نماید.

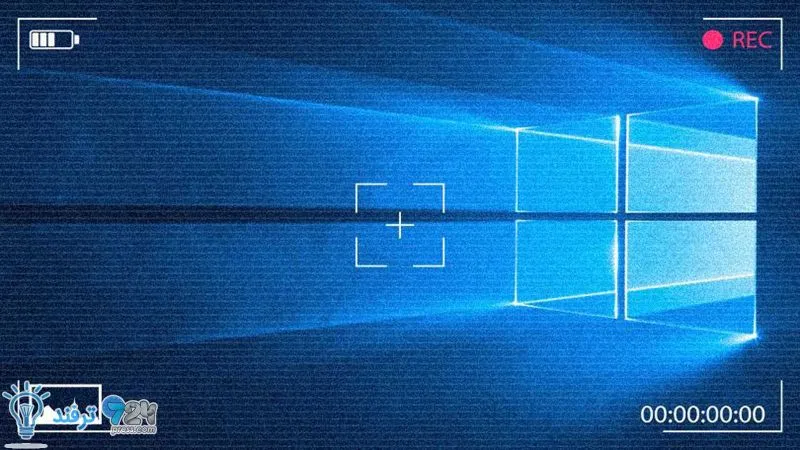
انیمه
#سریال خاندان اژدها
#آشپزی
#خراسان جنوبی