یک تم اکسل مجموعهای از رنگها، فونتها و افکتهایی است که شما میتوانید با دوبار کلیک کردن آنها را بر کاربرگ خود اعمال کنید. تمها چهرهای استوار و حرفهای به گزارش شما میدهند و به شما اجازه میدهند که بسیار راحتتر به نام تجاری شرکت و دستورالعملهای هویتی آن پایبند باشید. برای آشنایی با نحوه ساختن این تمها با ۷۲۴پرس همراه باشید.
اعمال کردن تم در اکسل
در اکسل تمها را در سربرگ Page Layout خواهید یافت.

شما میتوانید تمی را که با آن مجموعهای از رنگها، فونتها و افکتهای اشکال هندسی موردنظرتان اعمال میشود را انتخاب کنید.

یا میتوانید فقط بخشی از یک تم شامل یک رنگ خاص یا فونت را انتخاب نمایید.

در Excel تمهای آماده بسیاری (از جمله تمهای رنگ و فونت) وجود دارد که شما میتوانید آنها را به منظور تاثیر بصری و برای صرفهجویی در زمان به کار برید؛ همچنین شما میتوانید فونتها و رنگها را جداگانه به صورت دستی انتخاب کنید که این کار هم نتیجه خوبی خواهد داشت.
مطالب مرتبط: آموزش ساخت صفحات و قالبهای سفارشی در Excel
تصویر زیر نشان میدهد که تمی با رنگ سبزآبی به یک کاربرگ اعمال شده است. هر دو نمودار با تم سازگار شدهاند. تم اعمال شده ظاهر و احساس را مستحکم کرده است.

چگونه یک تم سفارشی ایجاد کنیم؟
روی لیست Colors در گروه Themes کلیک کرده و روی Customize Colors از پایین لیست کلیک کنید.

با انجام این عمل پنجره Create New Theme Colors باز خواهد شد. نام تم رنگی جدید خود را وارد کنید. در این مثال ما یک تم رنگی برای تیم فروش ایجاد کردهایم. شما میتوانید رنگ موردنظر خود را که در این تم به آن دسترسی داربد از لیست انتخاب کرده و هنگامی که انتخابهایتان کامل شد روی Save کلیک کنید.

این تم رنگی از لیست گزینهها برای اعمال کردن به کاربرگ در دسترس خواهد بود. تصویر پایین تم اعمال شده و تاثیر آن روی نمودارها و سلولهایی که پشت لیست قرار دارند را نشان میدهد.

تم اعمال شده روی گزینههای دیگر نیز هنگامی که رنگی را در ناحیهای دیگری از اکسل اعمال میکنید، تاثیر خواهد گذاشت. برای مثال، شما میتوانید رنگهای در دسترس از قسمت fill color را پس از اعمال تم مشاهده کنید که خواهید دید، با توجه به تم انتخابی تغییر خواهند کرد.

همانطور که در تصویر بالا مشاهده میکنید رنگها بر اساس تمی که ما انتخاب کردهایم تغییر میکنند.
تم فونت اختصاصی بسازید
روی گزینه Fonts کلیک کرده و Customize Fonts را انتخاب کنید.

پنجره Edit Theme Fonts باز خواهد شد.
برای فونت خود یک نام وارد کنید و فونتی را که میخواهید به عنوان Heading font و Body font استفاده کنید را از لیستها انتخاب کنید؛ سپس روی Save کلیک کنید.

پس از انجام این مراحل، فونت ساخته شده در لیست Fonts در دسترس است که در تصویر زیر فونت ساخته شده بر کاربرگ اعمال شده است.

افکتهای تم
افکتهای تم شامل انتخاب سایهها، انعکاسها، خطوط و دیگر افکتهایی که میتوان روی شکلها اعمال کرد، هستند.
این افکتها قابل تغییر نیستند و شما میتوانید فقط یکی از این افکتها را از لیست گزینه Effects انتخاب کنید.

مطالب مرتبط: چگونه در اکسل اعداد را گرد کنیم؟
چگونه تم اختصاصی خود را ذخیره کنیم؟
رنگهای اختصاصی و تمهای فونتی که ساخته و اعمال شدهاند باید به همراه یکدیگر و در قالب یک تم ذخیره شوند. برای این منظور روی Themes کلیک کرده و سپس روی گزینه Save Current Theme کیک کنید.

پنجره Save Current Theme باز خواهد شد. یک تم در اکسل دارای پسوند THMX است و فقط میتواند به عنوان یک کاربرگ اکسل ذخیره شود. برای تم یک نام وارد کنید.
محل ذخیرهسازی پیشفرض پوشه templates است. اکسل به طور خودکار این پوشه را برای یافتن تمها جستوجو میکند. بنابراین پیشنهاد میشود که تم را در همین محل ذخیره کنید. هرچند شما میتوانید تم را در هر جایی ذخیره کرده و در نهایت روی دکمه Save کلیک کنید.

حال میتوان از تم ساخته شده در هر کاربرگری در اکسل و از قسمت Themes استفاده نمود.

اگر تم را در جای دیگری ذخیره کرده باشید و در پوشه templates نباشد، روی Browse for Themes کلیک کرده و از محل ذخیره شده آن را انتخاب کنید. با کلیک روی یک تم، تمام رنگها، فونت ها و افکتهای روی یک کاربرگ اعمال میشوند. این کار میتواند ساعتها زمان مورد نیاز برای قالبسازی را برایتان ذخیره کند.
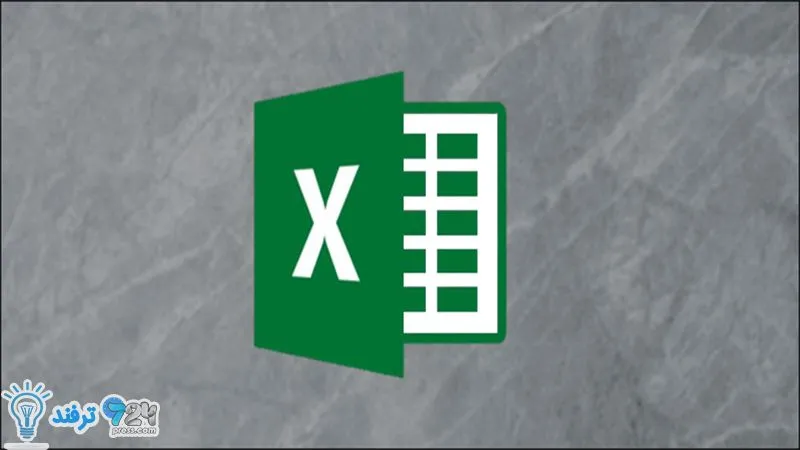
انیمه
#سریال خاندان اژدها
#آشپزی
#خراسان جنوبی