معمولاً برای ارائه یک مطلب، بازی، مشاهده فیلم و... سعی داریم تا لپتاپ خود را به تلویزیون متصل کنیم تا بدین ترتیب صفحه بزرگتری برای مشاهده داشته باشیم. اتصال لپتاپها به تلویزیون عموماً کار سختی نیست؛ اما این موضوع درباره مکبوک Air کمی متفاوت است و سختتر بنظر میرسد. خوشبختانه چندین روش برای این کار وجود دارد که ما سعی داریم در این مطلب آموشی به بررسی آنها بپردازیم. با ما همراه باشید.
مسائلی که قبل از اتصال مک به تلویزیون باید مورد بررسی قرار بگیرند
قبل از شروع به کار باید یکسری مسائل ازجمله پورت اتصال مورد بررسی قرار بگیرند. توجه داشته باشید که ورودیهای مختلفی برای این اتصال وجود دارد، اما در این بین VGA و HDMI متداولترین درگاهها هستند. HDMI از وضوح تصویر بالاتری برخوردار است؛ ضمن اینکه درهنگام اتصال مکبوک Air به تلویزیون نرخ انتقال سریعتری را ارائه میدهد. اگر تلویزیون شما تنها از پورت VGA پشتیبانی میکند همچنان میتوانید مک خود را به آن متصل کنید؛ بنابراین جای نگرانی نیست زیرا در ادامه مطلب به حل این مشکل میپردازیم.
مطلب مرتبط: چگونه صفحه نمایش مکبوک خود را به اشتراک بگذاریم؟
پورتهای نمایش مکبوک Air خود را بشناسید
مکبوک ایر چندین درگاه ورودی دارد که این میتواند سبب ارائه پورتهای نمایش ویدیوی متنوعی شود. اگر از اولین نسخههای مکبوک Air که دارای یک پورت Micro-DVI است استفاده میکنید، این راهنما به شما کمکی نخواهد کرد. این راهنما برای کاربرانی که از مکبوکهایی با Mini DiplayPort، Thunderbolt (رابط سختافزاری مشابه USB با قابلیت سرعت بیشتر در انتقال تصاویر) یا پورت USB-C استفاده میکنند، مناسب است. برای بررسی پورتهای نمایش ویدیو در مک خود کافی است مراحل زیر را دنبال کنید:
- روی آیکون اپل که در نوار بالای صفحه نمایش قرار دارد کلیک کنید.
- از طریق مسیر About This Mac > Support وارد بخش پشتیبانی شوید.
- روی گزینه Specifications کلیک کنید. این کار سبب باز شدن صفحهای میشود که جزئیات مربوط به دستگاه را نمایش میدهد.
- صفحه را به سمت پایین اسکرول کنید تا به بخش Graphic and Video Support برسید. در این بخش جزئیات پورتهای نمایش و انواع تکنولوژی که این پورتها را پشتیبانی میکنند لیست شدهاند.
سختافزار لازم برای اتصال مکبوک Air به تلویزیون
زمانی که تصمیم خود را مبتنیبر استفاده از کدام پورت و تکنولوژی برای اتصال مک خود به تلویزیون گرفتید، وقت آن است که کابل و آداپتور موردنیاز را تهیه کنید.
اگر میخواهید از پورتهای Thunderbolt یا Mini DisplayPort لپتاپ خود استفاده کنید و از آن طرف به پورت HDMI تلویزیون متصل کنید نیاز به موارد زیر دارید:
- یک عدد مبدل Mini DisplayPort به HDMI
- یک عدد کابل (HDMI (male-to-male که بهقدر کافی بلند باشد
اگر میخواهید از پورتهای Thunderbolt یا Mini DisplayPort لپتاپ خود استفاده کنید و از آن طرف به پورت VGA تلویزیون متصل کنید نیاز به موارد زیر دارید:
- یک عدد مبدل Mini DisplayPort به VGA
- یک عدد کابل (VGA (male-to-male که بهقدر کافی بلند باشد
اگر میخواهید از پورتهای Thunderbolt USB-C لپتاپ خود استفاده کنید و از آن طرف به پورت HDMI تلویزیون متصل کنید نیاز به موارد زیر دارید:
- یک عدد کابل تبدیل USB-C به HDMI که بهقدر کافی بلند باشد
اگر میخواهید از پورتهای Thunderbolt USB-C لپتاپ خود استفاده کنید و از آن طرف به پورت VGA تلویزیون متصل کنید نیاز به موارد زیر دارید:
- یک عدد مبدل USB-C به VGA
- یک عدد کابل (VGA (male-to-male که بهقدر کافی بلند باشد
چگونه با استفاده از HDMI مکبوک Air را به تلویزیون متصل کنیم؟
توجه: برای توضیح این روش از اتصال بوسیله پورت Mini DisplayPort استفاده شده است؛ شما میتوانید با توجه توضیحات داده شده، تجهیزات موردنیاز روشهای دیگر را تهیه و از طریق آنها نسبت به اتصال مک خود به تلویزیون اقدام کنید.
- ابتدا لپتاپ و تلویزیون را خاموش کنید.
- کابل HDMI را به درگاه موجود در تلویزیون خود متصل کنید.
- سر دیگر کابل HDMIرا به مبدل Mini DisplayPort به HDMI متصل کنید.

- مبدل را به مکبوک Air خود متصل کنید.

- تلویزیون را روشن کنید و مطمئن شوید که روی ورودی HDMI قرار دارد.
- مک را روشن کنید و مانند همیشه وارد سیستم شوید. اکنون باید بتوانید صفحه نمایش مک را روی تلویزیون مشاهده کنید.
توجه: اگر نمیتوانید تصویر را مشاهده کنید، باید به سراغ تنظیمات نمایش در لپتاپ بروید. روی آیکون اپل کلیک کنید و سپس به مسیر System Preferences > Display بروید. باید بتوانید اتصال تلویزیون را با گزینههای Mirroring یا تنظیم بعنوان صفحه دوم ببینید.
مطلب مرتبط: با پورت و کابل HDMI 2.1 و رزولوشنها و خصوصیات جالب آن آشنا شوید
اتصال مکبوک Air به تلویزیون با استفاده از Apple TV
Apple TV برای استریم محتوا بصورت مستقیم به روی تلویزیون از طریق محصولات اپل گزینه بسیار خوبی است. این گزینه همچنین بعنوان یک دستگاه عالی جهت آیینهسازی دسکتاپ مک Air بر روی تلویزیون بشمار میرود.
جهت شروع به کار با Apple TV بعنوان رابط مک Air و تلویزیون مراحل زیر را دنبال کنید:
- ابتدا لپتاپ و Apple TV را روشن کنید و اطمینان حاصل کنید که هر دو به یک شبکه وایفای متصل شدهاند.
- روی آیکون AirPlay که در نوار مک قرار دارد، کلیک کنید.
- منوی کشویی باز خواهد شد که میتوانید گزینههای زیر را در آن ببینید:
- Mirror Built-In Display: هماهنگ کردن نرخ و وضوح در تلویزیون
- Mirror TV: پیکربندی مججد نرخ و رزولوشن تلویزیون
- Use as Separate Display: تلویزیون را بعنوان یک صفحه اضافی میشناسد.

- روی گزینه موردنظر خود کلیک کنید و سپس تلویزیونی که میخواهید به آن متصل شوید را انتخاب کنید.
- اکنون به تلویزیون متصل شدهاید و میتوانید همه آنچه در مک دارید را در تلویزیون مشاهده کنید.
- برای قطع ارتباط بین دو دستگاه، روی آیکون AirPlay و سپس گزینه TurnAirPlay Off کلیک کنید. همچنین گزینه Menu در Apple TV را فشار دهید تا اتصال این دستگاه نیز قطع شود.
مطلب مرتبط: آموزش ضبط صفحه نمایش در مک
اتصال مکبوک Air به تلویزیون با استفاده از Chromecast
ویژگی Chromecast گوگل یک دکمه همه کاره است که به شما امکان پخش ویدیو، صدا و... از طریق لپتاپ، تلفن هوشمند و تبلت بر روی تلویزیون را میدهد. هنگامی که از گوگل کروم در مک Air خود استفاده میکنید، میتوانید از طریق Chromecast برای اتصال مک خود به تلویزیون استفاده کنید. زمانی که مکبوک Air خود را به Chromecast متصل میکنید میتوانید:
- تب کروم را در تلویزیون پخش کنید.
- فایلهای موجود در مک را در تلویزیون پخش کنید.
- دسکتاپ خود را در تلویزیون آیینه کنید.
نکته مهم: اشتراکگذاری صدا زمانی که با استفاده از Chromecast یک تب یا دسکتاپ را روی تلویزیون پخش میکنید، قابل پشتیبانی نیست. این ویژگی تنها زمانی قابل استفاده است که از پخش فایل برای اتصال مک به تلویزیون استفاده کنید.
پخش تب کروم از مکبوک Air به روی تلویزیون
- تلویزیون خود را روشن کنید و مطمئن شوید که نمایش بر روی Chromecast تنظیم شده است.
- لپتاپ خود را روشن کنید و آن را به شبکه وایفایی که Chromecast به آن وصل است، متصل کنید.
- گوگل کروم را در مکبوک خود باز کنید.
- روی آیکون Chromecast که در سمت راست نوار بالایی گوگل کروم قرار دارد، کلیک کنید.
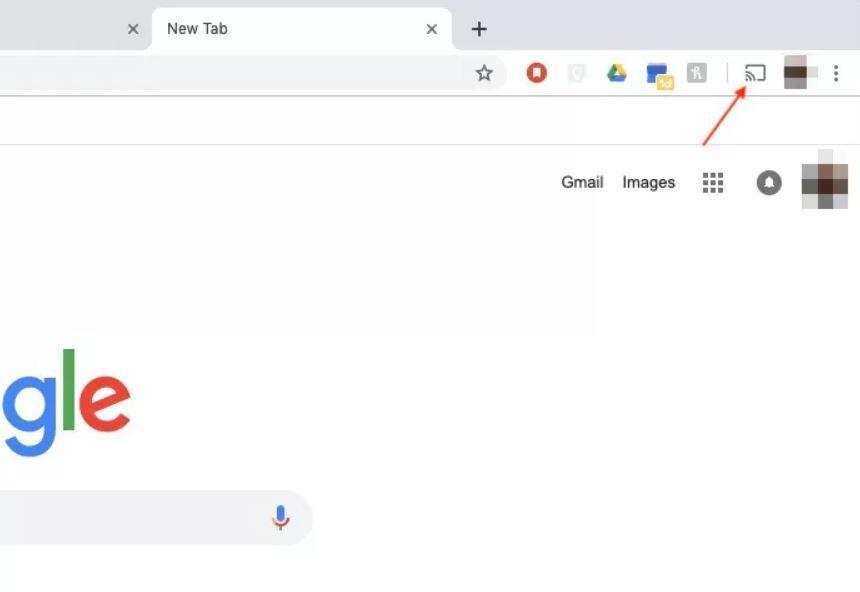
- با این کار لیستی از دستگاههای موجود به نمایش گذاشته میشود؛ ابتدا روی Sources و سپس Cast Tab کلیک کنید.

- اکنون باید روی دستگاه تلویزیون موردنظر را انتخاب کنید.

- زمانی که اتصال بر قرار شود، در کنار نام تلویزیون یک دایره آبی که یک مربع آبی نیز داخل آن قرار دارد، ظاهر خواهد شد.
توجه: اگر میخواهید تب دیگری را در تلویزیون خود مشاهده کنید، ابتدا میبایست، پخش قبلی را متوقف کنید. برای اینکه کار دوباره روی آیکون Chromecast و سپس روی آیکون دایره آبیرنگ کلیک کنید. زمانی که اتصال قطع شد، مراحل گفته شده را برای تب جدید نیز طی کنید.
- هنگامی قصد توقف اتصال به تلویزیون را دارید، همانگونه که گفته شد کافی است روی آیکون دایره آبی رنگ کلیک کنید و سپس تب کروم را ببندید.
پخش دسکتاپ از طریق Chromecast روی تلویزیون
- تلویزیون را روشن کنید و آن را در Chromecast تنظیم کنید.
- مکبوک Air خود را روشن کنید و آن را به شبکه وایفایی که Chromecast به آن وصل است، متصل کنید.
- گوگل کروم را روی لپتاپ اجرا کنید.
- به سراغ گزینه Chromecast بروید.
- با این کار لیستی از دستگاههای موجود به نمایش گذاشته میشود؛ ابتدا روی Sources و سپس Cast desktop کلیک کنید.

- اکنون میبایست تلوزیون موردنظر خود را از لیست انتخاب کنید.
- با انتخاب تلویزیون یک پنجره بصورت پاپآپ ظاهر میشود که با کلیک روی گزینه Share میتوانید تصویر دسکتاپ مک را در تلویزیون ببینید.

مطلب مرتبط: چگونه دستگاه اندرویدی خود را به تلویزیون وصل کنیم؟
پخش فایل از مکبوک Air به روی تلویزیون
در اینجا ۶ مرحله اول مشترک با دفعات قبل است.
- تلویزیون را روشن کنید و آن را در Chromecast تنظیم کنید.
- مکبوک Air خود را روشن کنید و آن را به شبکه وایفایی که Chromecast به آن وصل است، متصل کنید.
- گوگل کروم را روی لپتاپ اجرا کنید.
- به سراغ گزینه Chromecast بروید.
- با این کار لیستی از دستگاههای موجود به نمایش گذاشته میشود؛ ابتدا روی Sources و سپس Cast file کلیک کنید.

- اکنون میبایست تلویزیون موردنظر خود را از لیست انتخاب کنید.
- با این کار یک پنجره پخش فایل باز خواهد شد. ویدیو یا صدایی که میخواهید در تلویزیون پخش شود را انتخاب کنید.

- فایلتان بر روی تلویزیون پخش خواهد شد. توجه داشته باشید که در این روش فایلهای صوتی بصورت مستقیم در تلویزیون پخش میشوند.
نکته مهم: فایلهای ویدیویی که در این روش پشتیبانی میشوند شامل MP4 و WebM و فایلهای صوتی نیز شامل فرمتهای WAV و Mp3 میشود.

انیمه
#سریال خاندان اژدها
#آشپزی
#خراسان جنوبی