برخلاف گذشته، انتقال تصاویر موجود در آیفون به ویندوز به لطف برنامههای مدیریت تصاویر و سرویسهای دستگاههای اپل بصورت آسانتری انجام میگیرد. بهتازگی برخی کاربران آیفون در انتقال تصاویر خود به ویندوز با مشکل مواجه شدهاند. برای حل مشکل، ابتدا باید منبع این اختلال را پیدا کرد؛ این موضوع میتواند علل مختلفی از جمله عدم جفت شدن بلوتوث آیفون و کامپیوتر تحت ویندوز، مشکلات iTunes و iCloud داشته باشد؛ برای حل این مشکل تصمیم گرفتیم، روشهای مختلف جهت انتقال تصاویر از آیفون به ویندوز ۱۰ را بررسی کنیم. با ما همراه باشید.
قبل از هر اقدامی توصیه میکنم که سیستمعامل آیفون و برنامههایی همچون iTunes را آپدیت کنید. علاوهبر این، لطفاً از بهروز بودن ویندوز خود نیز اطمینان حاصل کنید. باوجود این دو کار، اگر همچنان مشکل عدم انتقال تصاویر وجود دارد، با ما تا انتهای این آموزش همراه شوید.
سرویس دستگاه موبایل اپل را ریاستارت کنید
سرویس Apple Mobile Device فرایندی است که در کنار دیگر فرایندهای پسزمینه در زمانی که iTunes را در ویندوز ۱۰ نصب میکند، انجام میشود. این سرویس اساساً به آیتونز برای شناساندن دستگاه آیفون متصل به ویندوز کمک میکند. اگر ویندوز در شناسایی آیفون با مشکل مواجه شود، باید در اولین اقدام AMDS را ریاستارت کنید. میتوانید از مراحل زیر برای راهاندازی مجدد AMDS استفاده کنید:
- کلیدهای ترکیبی Win + R را فشار دهید تا وارد ابزار Run ویندوز شوید.
- عبارت “Services.msc” را در پنجره Run تایپ کنید و سپس OK را بزنید تا صفحه Services Manager باز شود.
- در لیست موجود Apple Mobile Device Service را جست و جو کنید.
- روی AMDS کلیک راست کنید و سپس گزینه properties را از منوی موجود انتخاب کنید.

- در پنجره ویژگیها، به سراغ گزینه Stratup type رفته و سپس Automatic را انتخاب کنید.
- در زیر Service status، روی دکمه Stop و سپس OK کلیک کنید.
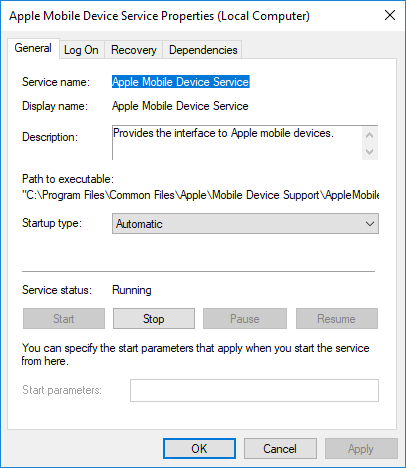
- بعد از اینکه سرویس متوقف شد، یک بار دیگر روی AMDS کلیک راست کنید و این بار گزینه Start را از منوی موجود انتخاب کنید.

- کامیپوتر را ریاستارت کنید.
اکنون کامپیوتر آیفون شما را شناسایی میکند و میتوانید تصاویر خود را بین این دو دستگاه منتقل کنید.
تصاویر را از درایو تلفن همراه به درایو ویندوز وارد کنید
- گوشی آیفون خود را به کامپیوتر متصل کنید. نوتیفکیشن گزینه Trust در صفحه ظاهر خواهد شد.
- روی این گزینه کلیک کنید تا ادامه مراحل پیش برود و پنجره فرمانها بسته شود.
- فایل اکسپلورر را با استفاده از کلیدهای ترکیبی Win + E باز کنید. میتوانید مشاهده کنید که تلفن همراه شما بعنوان یک درایو به سیستم شناسانده شده است.

- اکنون میتوانید تصاویر خود را از داخل درایو ایجاد شده کپی و در درایوهای ویندوز کپی کنید.
مجوز پوشه تصویر را تغییر دهید
اگر از طریق روش اول AMDS را ریاستارت کردید و هنوز مشکل پابرجاست، باید به سراغ مجوزهای دایرکتوری تصاویر در سیستم ویندوز بروید. جهت انجام این کار مراحل زیر را دنبال کنید:
- وارد This PC شوید و روی پوشه تصاویر کلیک راست کنید.
- از طریق منوی موجود روی گزینه Properties کلیک کنید.
- در پنجره ویژگیها به سراغ تب Security بروید و روی گزینه ویرایش کلیک کنید.
- روی نام حساب کاربری خود که در لیست نامهای کاربری قرار دارد، کلیک کنید.
- کنترل کامل تحت مجوز را بررسی کنید.
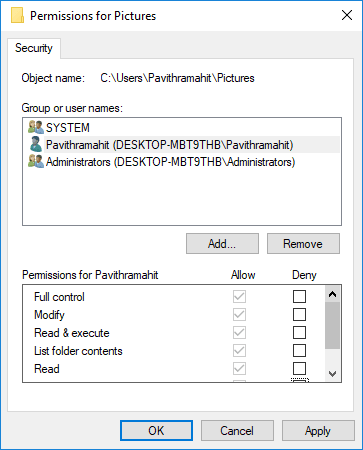
- روی Apply و سپس OK کلیک کنید.
آیفون را از طریق درگاه USB دیگری به کامپیوتر متصل کنید
اگرچه امروزه پورتهای USB 3.0 بسیار کارآمدتر و سریعتر از پورتهای USB 2.0 هستند، اما کاربران تلفنهای همراه آیفون در برخی شکایات خود مشکلات اتصال با این پورتها را مطرح کردهاند. اگر نمیتوانید تصاویر آیفون خود را به کامپیوتر منتقل کنید، بهتر است دستگاه را از پورت USB 3.0 جدا کرده و به پورت USB 2.0 متصل کنید. احتمال دارد با چنین جابجایی، کامپیوتر دستگاه متصل شده را راحتتر شناسایی کند.
از سرویسهای ابری همچون iCloud و Photo Stream استفاده کنید
درصورتی که با طی تمام مراحل گفته شده همچنان در انتقال تصاویر بین آیفون و ویندوز مشکل دارید، بهتر است از سرویسهای ابری همچون iCloud که دسترسی سادهتری به تصاویر و فیلمهای آيفون فراهم میکند، برای این پروسه انتقال استفاده نمایید.
- iCloud را برای ویندوز دانلود و سپس نصب نمایید.
- به iCloud for photos که دایرکتوری تصاویر را به نمایش میگذارد، بروید.

- روی دایرکتوریها برای دسترسی به تصاویر و انتقال آنها به دستگاه مقصد کلیک کنید.

انیمه
#سریال خاندان اژدها
#آشپزی
#خراسان جنوبی