اپلیکیشن Finder چیزی بیش از یک مرورگر فایل در سیستمعامل مکینتاش است. این برنامه درواقع مجموعه کاملی از ویژگیهای لازم در سیستمعامل است که میتواند موارد مختلفی را کنترل کند. هنگام کار با سیستمعامل در ابزار ترمینال یا اجرای چندین نرمافزار، نیاز دارید تا داک یا سیستم را ریاستارت کنید؛ این درحالی است که بجای این دو کافی است تنها Finder را ریاستارت نمایید. در این مطلب قصد داریم به ۴ روش برای ریاستارت کردن برنامه Finder بپردازیم. با ما همراه باشید.
نوار منو – منو اپل
ابتدا باید اطمینان حاصل کنید که Finder بر روی دسکتاپ فعال است. میتوانید با انتخاب یک پنجره Finder یا کوچک کردن همه چیز و کلیک بر روی یک ناحیه خالی از صفحه نمایش این کار را انجام دهید.

اکنون که میدانید Finder فعال است کافی است کلید Shift را نگه دارید و سپس روی منوی اپل کلیک کنید. حال باید روی گزینه “Force Quit Finder” کلیک کنید. Finder یک برنامه اصلی در مکینتاش است؛ بنابراین زمانی که از این راه آن را غیرفعال میکنید، مجدداً بصورت خودکار اجرا میشود.

با انجام این ترفند، پنجره Finder باز نخواهد شد؛ اما خدمات این برنامه دوباره از سر گرفته خواهند شد و میتوانید همچنان از آن استفاده کنید.
مطلب مرتبط: معرفی بهترین برنامهها برای تقویت عملکرد Finder در مک
میز کار داک
این روش بسیار سادهتر و کوتاهتر از روش اول است. کافی است تا کلید option را در صفحهکلید دستگاه فشار دهید و روی آیکون Finder در داک کلیک راست نمایید. از طریق منوی موجود میتوانید گزینه Relaunch را مشاهده کنید؛ روی این گزینه کلیک کنید تا Finder بصورت خودکار ریاستارت شود.

مانیتور فعالیتها
Activity Monitor هر برنامه و سرویسی که در مکینتاش در حال اجرا است را در لیست خود قرار میدهد. اگر از طریق روشهای قبلی نمیتوانید به Finder دسترسی پیدا کنید یا آن را غیرفعال نمایید، باید از طریق ابزار نظارت بر برنامهها این کار را انجام دهید. میتوانید از طریق Activity Monitor (برای دسترسی سریع به این ابزار نام آن را در Spotlight بنویسید) برنامه Finder را ریاستارت کنید. برای این کار ابتدا وارد Activity Monitor شوید و در لیست برنامهها و خدمات به دنبال Finder بگردید. پس از انتخاب فایندر، روی دکمه End که در بالای پنجره سمت چپ قرار دارد، کلیک کنید. این روش همانند روش اول سبب خارج و غیرفعال شدن فایندر میشود. اما همانطور که اشاره کردیم، Finder جزو برنامههای اصلی مکینتاش است و دوباره برای ارائه خدمات آماده میشود.

مطلب مرتبط: چگونه برنامههای پیشفرض مک را تغییر دهیم؟
ترمینال
اگر همه تلاشها جهت راهاندازی مجدد Finder با شکست مواجه شد، وقت آن رسیده تا از ابزار Terminal استفاده کنید. در ابتدا کافی است تا ترمینال را در موتور جستجو Spotlight جستجو کنید. اکنون ترمینال را اجرا کنید و دستور زیر را در آن پیست کنید.
Killall -KILL Finder
این دستور سبب بسته شدن فایندر و اجرا مجدد آن بصورت خودکار میشود.

راهاندازی مجدد Finder اغلب میتواند به حل مشکلات کوچک ایجاد شده کمک کند. این راهحل زمانهایی که دیگر برنامهها یا بخشی از سیستم دچار اختلال شدهاند به شما کمک نخواهد کرد؛ اما در مواردی همچون مشکل دسترسی به مکانهای شبکه، مانت کردن دیسکها، جابجایی فایلها و... به کمک شما خواهد آمد. راهاندازی مجدد Finder نمیتواند جایگزین راهاندازی مجدد برای میز کار داک شود. به همین ترتیب توجه داشته باشید که اگر سیستمعامل بصورت کلی نیاز به راهاندازی مجدد داشته باشد، ریاستارت کردن Finder و Dock نمیتواند مشکل را حل کند.
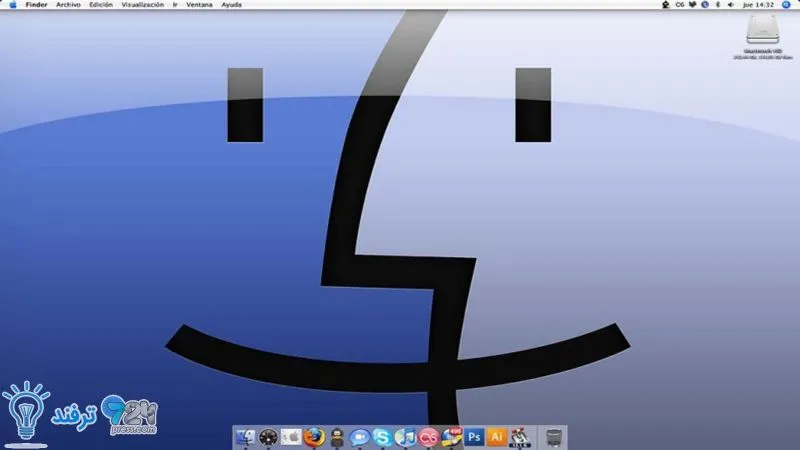
انیمه
#سریال خاندان اژدها
#آشپزی
#خراسان جنوبی