آیا میخواهید کامپیوترتان را از طریق USB یا درایو نوری بوت کنید یا در تلاش برای نصب یک سیستم عامل جدید هستید؟ ممکن است شما نیز با این مشکل رایج برخورد کرده باشید. در حالی که USB یا CD/DVD را وارد کردهاید، اما سیستم شما از طریق آنها Boot نمیشود. برای اصلاح این مورد شما باید تنظیمات بوت سیستمتان را تغییر دهید. تنظیم دستگاه ارجح به عنوان درایو اولیه برای بوت کمی پیچیده به نظر میرسد؛ اما در واقع اینطور نیست. با ما همراه باشید تا به شما آنچه را که باید انجام دهید، آموزش دهیم.
چرا میخواهید تنظیمات بوت خود را تغییر دهید؟
دلایل مختلفی برای این موضوع وجود دارد که چرا شما میخواهید تنظیمات بوت سیستم خود را تغییر دهید. برای نمونه، امکان دارد شما هارد دیسک جدیدی را به کامپیوترتان اضافه کرده باشید و بخواهید از آن به عنوان دستگاه بوت اولیه استفاده کنید. تغییر دادن تنظیمات بوت به شما اجازه خواهد داد تا سیستمعامل مورد نظر خود را نصب کنید.
از سوی دیگر، امکان دارد شما با بوت شدن ویندوزتان مشکل داشته باشید و بخواهید بوت اولیه را روی USB یا درایو نوری قرار دهید که یک دیسک، حافظه فلش یا هارد دیسک اکسترنال به شما این امکان را دهد تا اطلاعاتتان را بازیابی و یا سیستم عاملتان را تعمیر کنید.
مطلب مرتبط: آموزش ۱۲ روش برای بوت کردن ویندوز ۱۰
فرایند راهاندازی کامپیوترتان را درک کنید
هنگامی که شما کامپیوترتان را روشن میکنید چه اتفاقی میافتد؟ در بیشتر موارد (به بیان ساده) بعد از اینکه منبع تغذیه جریان برق را به مادربرد هدایت کرد و فنها شروع به حرکت کردند، درایو هارد دیسکتان باید مقداردهی اولیه شده و شروع به خواندن بخش بوت کند.
سپس، سیستمعامل از درایو هارد دیسک روی RAM بارگذاری خواهد شد. درصورتی که سیستمعامل وجود نداشته باشد یا آسیب دیده باشد، نیاز به بازیابی یا جایگزین کردن آن وجود دارد. بدون نصبکننده یک سیستمعامل قابل بوت شدن، گزینه دیگری امکانپذیر نخواهد بود.
به منظور استفاده از یک دستگاه بوت جایگزین، باید تنظیمات بوت اولیه را تغییر دهید؛ در غیر این صورت کامپیوتر فرض را بر این خواهد گذاشت که از طریق سیستمعامل راهاندازی خواهد شد. برای تغییر دادن دستگاه بوت باید به تنظیمات بوت در محیط BIOS دسترسی پیدا کنید.
چگونه به صفحه BIOS دسترسی پیدا کنید؟
راههای مختلفی برای دسترسی به صفحه بایوس وجود دارد؛ اما برای این منظور باید از انگشتانتان سریع استفاده کنید. هنگامی که کامپیوتر را روشن کردید و مطمئن شدید که صفحهنمایش روشن است، انگشتانتان را نزدیک کیبورد نگه دارید؛ در غیر این صورت دستورالعمل را از دست خواهید داد.
آنچه روی خواهد داد این است که خط متنی کوتاهی از پایین صفحهنمایش عبور خواهد کرد و این لحظهای است که شما باید دکمهای را فشار دهید تا به صفحه BIOS منتقل شوید. این اتفاق ممکن است با فشردن کلید Delete ، کلید F1 یا F2 یا یکی دیگر از کلیدهای تابعی انجام پذیرد.
در برخی موارد که سرعت بارگذاری سیستمعامل زیاد است، شما به راهاندازی مجدد کامپیوتر نیاز پیدا خواهید کرد. در این مواقع توصیه ما به شما این است که منتظر بارگذاری سیستمعامل بمانید (با فرض اینکه شما مشکلی در بارگذاری ویندوز نداشته باشید) و از دکمه Reset استفاده نکنید؛ زیرا ممکن است سبب ایجاد مشکل در راه اندازیهای بعدی شود.
اگر پسوردی روی BIOS تنظیم کردهاید، آن را وارد کنید؛ زیرا برای دسترسی به منوها و گزینههای آن امری ضروری است.
چطور به منوی تنظیمات Boot در BIOS دست یابیم؟
هنگامی که وارد BIOS شدید باید به دنبال منوی Boot بگردید. در صفحههای بایوس قدیمی، آن را تحت عنوان Boot خواهید یافت. همچنین ممکن است آن را در زیر منوی System Configuration بیابید که با جابهجایی توسط کلیدهای جهتنما قابل دسترسی خواهد بود (این مورد و سایر موارد کنترلی معمولا به عنوان راهنما در پایین صفحهنمایش وجود دارند).
اهمیتی ندارد که سیستم شما از یک بایوس قدیمی استفاده میکند یا از UEFI؛ منوی بوت معمولا به همین روشها قابل دسترسی است.

در داخل منو بوت، نیاز خواهید داشت که از کلیدهای جهتنمای بالا و پایین برای رفتن به گزینه مورد نظرتان و فشردن کلید Enter برای انتخاب آن گزینه استفاده کنید. امکان دارد بعد از انتخابتان منوی دیگری نیز باز شود که در اینجا نیز از کلیدهای پیمایشی و کلید Enter برای انجام انتخابتان استفاده کنید.
در بعضی از منوهای بایوس، ممکن است گزینهای برای انتخاب کردن وجود نداشته باشد و به جای آن کلیدهای Page Up/Page Down برای بالا و پایین رفتن در بین لیست گزینههای بوت استفاده شود که در اینصورت میتوانید از راهنمای موجود در پایین صفحهنمایش استفاده کنید.
درصورتی که درایو بوت را تغییر دهید، نیاز به ذخیره کردن این تغییرات خواهید داشت. برای این منظور گزینهای تحت عنوان Save and Exit وجود دارد؛ لذا با استفاده از کلیدهای پیمایشی روی این گزینه رفته و کلید اینتر را بزنید تا تغییرات ذخیره شود. بسیاری از مادربردها کلید میانبری برای این دستور در نظر گرفتهاند که این کلید F10 است.
از منوی بوت اختصاصی استفاده کنید
به طور فزاینده، کامپیوترها در حال همراه کردن منویی اضافه برای بوت هستند که به شما اجازه میدهد بدون دسترسی به بایوس، به طور مستقیم به تنظیمات بوت دست یابید.
چگونگی این مورد به سازنده لپتاپ و یا کامپیوتر خانگیتان بستگی دارد. هرچند دستور صحیح (عموما کلید ESC یا F8) هنگامی که کامپیوترتان راهاندازی شد به نمایش در میآید. هنگامی که صفحه بوت باز شد تنها کاری که باید انجام دهید این است که دستگاهی که برای بوت شدن مد نظرتان است را انتخاب کرده و کلید اینتر را بزنید.

در صورتی که میخواهید سیستم از روی USB بوت شود، باید از طریق کلیدهای جهتنما روی درایو USB موردنظرتان را انتخاب کرده، تغییرات را اعمال کنید که در این صورت کامپیوترتان مجددا راهاندازی خواهد شد و از دستگاه USB بوت میشود.
نکته: در کامپیوترهای ویندوزی در صورتی که صفحه بایوس بسته شود کلید عملگر F8 غیرفعال شده و باید از عملگر دیگری استفاده کرد که آن منو پیشرفته بوت ویندوز (Windows Advanced Boot Menu) نام دارد.
چگونه در ویندوز 10 از طریق USB بوت کنیم؟
مواردی که در بالا عنوان کردیم به خاطر داشته باشید؛ حال اگر بخواهید در ویندوز 10 از USB عمل بوت را انجام دهید فرآیند سادهای را پیش رو دارید.

برای شروع این کار درایو USB قابل بوت خود را به کامپیوتر متصل کنید؛ سپس Settings (کلید ترکیبی Windows + I) ویندوز 10 را باز کرده و گزینه Update&Security را انتخاب کنید و در صفحه جدیدی که باز میشود گزینه Recovery را زده و از آنجا در بخش Advanced startup روی Restart now کیک کنید. در صفحه بعد به Use a device رفته و هنگامی که درایو USB خود را در لیست مشاهده کردید روی آن کلیک کنید.
کامپیوتر شما مجددا راهاندازی خواهد شد و از محیط USB دیسک یا محیط نصب، بوت خواهد شد.
مطلب مرتبط: Safe Mode ویندوز ۱۰ و ویندوز ۷ چگونه فعال میشود؟ سیف مود چیست و چه کاربردی دارد؟
به راحتی در ویندوز ۱۰ تنظیمات بوت را تغییر دهید
حال شما باید بتوانید بدون هیچگونه مشکلی تنظیمات بوت کامپیوتر خود را تغییر دهید. هرچند ممکن است محیط آن کاربر پسند نباشد، اما به سادگی میتوانید این کار را در ۵ مرحله انجام دهید:
- درایو USB قابل بوت خود را به کامپیوتر متصل کنید.
- کامپیوترتان را ریست کنید.
- کلیدی که شما را به محیط BIOS یا صفحه بوت منتقل میکند را بزنید.
- درایو USB یا هر درایوی را که میخواهید سیستم از طریق آن بوت شود را انتخاب کنید.
- تغییرات را ذخیره کرده و خارج شوید. (با زدن کلید Save&Exit)
حال شما میتوانید به راحتی کامپیوترتان را بازیابی کرده یا ویندوز دیگری را از طریق USB مجددا نصب کنید.
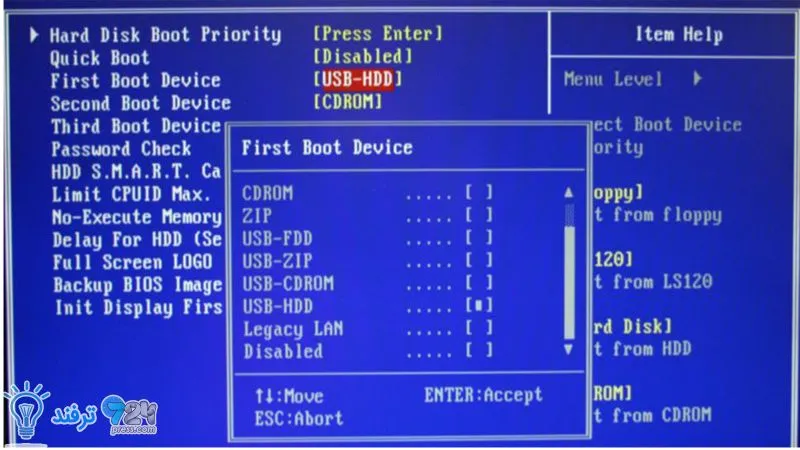
انیمه
#سریال خاندان اژدها
#آشپزی
#خراسان جنوبی