میخواهیم در این مقاله به شما ایده بدهیم و مثالهایی برای شما زده میشود که نشان دهد موارد آموزشی چگونه کار میکنند. قصد ما این است که جرقهای در ذهن شما ایجاد کنیم که ممکن است به چیز بزرگتری تبدیل شود. میخواهیم نشان دهیم که چگونه میتوان روش انتخاب را تغییر داد. امید ما این است که آنچه آموزش دادهایم را در نظر بگیرید و آن را به روش خودتان پیادهسازی کنید که بیشتر فرآیند یادگیری فتوشاپ به همین صورت است. در این مقاله ترفندها و راهنماییهای زیادی را فراخواهید گرفت، اما این واقعاً به خودتان بستگی دارد که بتوانید چه بهرهبرداری از آن کنید .
اگر تا به حال کسی را دیده باشید که بداند در Adobe Photoshop چه کاری انجام میدهد، به سرعت خواهید فهمید که انتخابها برای انواع مختلف سبکهای کاری بسیار مهم هستند. میتوانم ایستادن در کنار همکارانی را به یاد بیاورم که تلاش میکردند به من چیزهایی راجع به این موضوع نشان دهند و من متعجب بودم که چطور دستهای آنها به این سرعت حرکت میکند و چگونه به این سرعت با انتخابهای ماهرانه، اثرهایی را خلق میکنند. در آن موقع بود که فهمیدم هرگز نباید این موضوع را نادیده بگیرم و مجدداً سعی کردم روی انتخابها کار کنم. این نکات، اغلب سادهترین چیزها برای یادگیری نیستند، اما مطمئناً میتوانند به شما کمک کنند که آثار فوقالعادهای را خلق کنید. در این مقاله میخواهیم دو بخش مهم از انتخابکردن را که همان «تغییر و تحول» است مرور کنیم. ما بخش کوچکی از یک تمام یک راه را به شما نشان میدهیم اما شما باید با همین بخش کوچک ایده را متوجه شوید. در واقع ما میخواهیم که شما چیزی را ببینید که فکر میکردید امکان پذیر نیست!
مطلب مرتبط: آموزش ترفندهای پایه فتوشاپ برای تازه کارها
برای شروع ما محدوده بالای یک فنجان قهوه را انتخاب کرده و سپس از یک لایه تنظیم برای اضافه کردن مقداری کنتراست به آن استفاده میکنیم. پس از آن محدوده را مجدداً انتخاب کرده و این بار انتخاب را معکوس و آن را تغییر دهید و از لایه تنظیم دیگری برای تاریک کردن همه چیز به غیر از محدوده انتخاب اصلی استفاده میکنیم. ما این فرآیند را دوبار دیگر نیز انجام دادیم و محدوده انتخابی را با یک افکت واضح که روی محدوده انتخاب اصلی تمرکز دارد به پایان رساندیم. این کار کمی عجیب و غریب است اما در عین حال سرگرمکننده نیز هست.
تصویر اصلی
همانطور که در بالا اشاره کردیم ما روی عکس یک فنجان قهوه کار میکنیم. این عکس از نمای بالا گرفته شده است؛ بنابراین انتخاب محدودهای مد نظرمان را بسیار آسان میکند، چرا که اساساً این محدوده یک دایره است.

انتخاب اولیه
برای به دست آوردن دقیق ترین انتخاب ممکن، ما قصد داریم دو راهنما را به فضای کاری خود اضافه کنیم.
ما یک خطکش از سمت چپ و یک خطکش از بالا به تصویر اضافه کردیم.

دلیل اینکه ما این راهنماها را لبه لیوان اضافه کردیم این است که نقطه شروع خوبی را به ما میدهند. حالا زمانی است که باید انتخاب خود را انجام دهیم . میتوانیم اشارهگر موس را درست بالای تقاطع خطوط راهنما قرار دهیم؛ سپس میتوانیم با گرفتن دکمه Shift از روی کیبورد، موس را به پایین و سمت راست بکشیم تا تمام فنجان قهوه را پوشش دهد.
بیایید به انتخابمان نگاهی بیاندازیم. ما از Elliptical Marquee Tool برای ساختن آن استفاده کردیم.

انتخاب کامل شده است و شما میتوانید خطوط نشاندهنده محدوده انتخابشده را اطراف لبه فنجان مشاهده کنید.

اضافه کردن یک لایه تنظیم
حالا که انتخابمان را انجام دادیم، میتوانیم فراتر برویم و مقداری کنتراست به وسیله تنظیم منحنیها اضافه کنیم. برای این کار به پنل Adjustments رفته و روی آیکون Curves کلیک میکنیم. هنگامی که پنل Properties برای این تنظیم باز شد، روی منوی کشویی Preset کلیک کرده و در داخل آن گزینه Increase Contrast را انتخاب میکنیم. انجام این کار تنظیمات را به تمام چیزهای داخل محدوده انتخاب اضافه خواهد کرد.

انتخاب مجدد و معکوس کردن
خوب، اکنون اولین گام به پایان رسیدهاست. حالا میخواهیم همان محدوده را مانند قبل انتخاب کنیم. برای انجام این کار به سادگی دکمه Ctrl را از روی کیبورد نگه داشته و روی ماسک لایه تنظیم در پنل Layers کلیک میکنیم. این یک روش سریع و آسان برای انتخاب مجدد چیزی است که قبلا در گذشته انتخاب کردهاید. در زیر، تصویر لایه تنطیم در پنل Layers را مشاهده میکنید.

از این نقطه به بعد، هدف ما تاریک کردن محدوده اطراف فنجان است. بعد از اینکه فنجان انتخاب شد، میخواهیم انتخاب را معکوس کنیم؛ به طوری که همه چیز به جز فنجان انتخاب شود. برای معکوس کردن انتخاب، به منوی Select رفته و گزینه Inverse را انتخاب میکنیم.
مطلب مرتبط: آموزش ساخت جعبه دستمال کاغذی در فتوشاپ

در این مرحله، باید همان انتخاب را همانطور که قبلا انجام دادیم در اطراف بالای فنجان انجام دهیم، که این انتخاب لبه بیرونی تصویر را نیز شامل میشود. این دو انتخاب نشان میدهد که در حال حاضر منطقه خارج از فنجان انتخاب شده است.

بعد، از کلید میانبر Ctrl+T برای انتخاب ابزار free transform استفاده میکنیم. دکمه Shift را پایین نگه داشته و سپس کلیک کرده و موس را به یکی از گوشههای بیرونی میکشیم. سپس از گوشه مخالف بیرونی نیز کلیک کرده و میکشیم. از کلیدهای جهتنمای کیبورد برای تغییر شکل استفاده میکنیم؛ بنابراین محدودهی دایرهای از مرکز فنجان فاصله یکسانی دارد. هنگامی که کارمان به اتمام رسید دکمه Enter را فشار میدهیم تا تغییرات اعمال شوند.

حالا مجدداً به پنل تنظیمات میرویم اما اینبار روی آیکون Brightness/Contrast کلیک میکنیم و در داخل پنل Properties این تنظیمات، Brightness را به ۵۵- کاهش میدهیم.

اگر اکنون به پنل Layers نگاهی بیاندازیم، اولین و دومین لایه تنظیم را خواهیم دید. به یاد داشته باشید که قسمتهای سفید ماسکها تنظیمات را نشان داده و قسمتهای سیاه بخشهای تنظیم نشده آن را نشان میدهد.

تکرار مراحل
از آنجایی که یک effect گامبهگام، مطلوب ماست، میخواهیم مراحل را دوبار یا بیشتر تکرار کنیم. هر بار روی قسمت اصلی کلیک کرده و لایه تنظیمات را مجدداً انتخاب میکنیم. انتخاب را معکوس کرده و تغییر میدهیم و سپس لایه تنظیمات را به انتخابمان اعمال میکنیم. ما هریک از انتخابهای بعدیمان را تغییر دادیم؛ بنابراین دامنه انتخابها رفته رفته بزرگتر از قبل شدند. تصویر زیر این تغییرات را نشان میدهد.
و تصویر نهایی معکوس انتخابهایمان به صورت زیر است.

و این تصویر نهایی، بعد از آن است که لایه تنظیم روشنایی را کاهش دادیم.

تصویر پایانی کار بسیار زیبا به نظر میرسد، چیزی که ما امروز میخواستیم به شما نشان دهیم تنها یک فرایند برای کار کردن با انتخابها و adjustment layers بود. مجدداً به مفهومی که نشان دادیم توجه کنید و آن را در پروژههای خودتان به کار ببرید. نیازی نیست حتما شبیه به چیزی که ما انجام دادهایم باشد، بنابراین آزادانه کارتان را انجام دهید و خلاق باشید.
مطالب مرتبط: آموزش ایجاد افکت نئون در چند مرحلهی ساده با فتوشاپ
امیدواریم که به وضوح توانسته باشیم چگونگی ایجاد یک انتخاب، معکوس کردن یک انتخاب، تغییر دادن یک انتخاب و اعمال لایه تنظیمات به یک انتخاب را در نرمافزار Adobe Photoshop نشان دهیم.
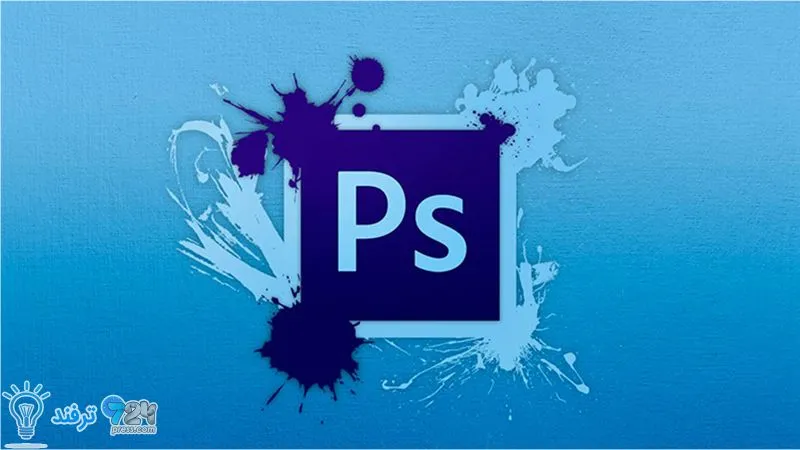
انیمه
#سریال خاندان اژدها
#آشپزی
#خراسان جنوبی