برنامههای پیشفرض موجود در سیستمعامل میکنتاش بهخوبی کار میکنند و ویژگیهای مناسبی را در اختیار کاربر قرار میدهند. اما ممکن است این ویژگیها برای برخی از کاربران کافی نباشد. بطور کلی برنامههای پیشفرض خیلی قدرتمند نیستند و قابلیت اتنظیمپذیری کمی دارند؛ اما در حالت پایه موثر هستند. درصورتیکه به دنبال برنامههایی با قابلیتهای بیشتر هستید، بهتر است به سراغ نرمافزارهای جانبی بروید. در این مطلب قصد داریم تا به آموزش تغییر برنامههای پیشفرض در مکینتاش بپردازیم؛ با ما همراه باشید.
تغییر تقویم پیشفرض مک
از پوشه اپلیکیشنها، برنامه تقویم را باز کنید (میتوانید این کار را با جستجوی عبارت “Calendar” در Spotlight انجام دهید).
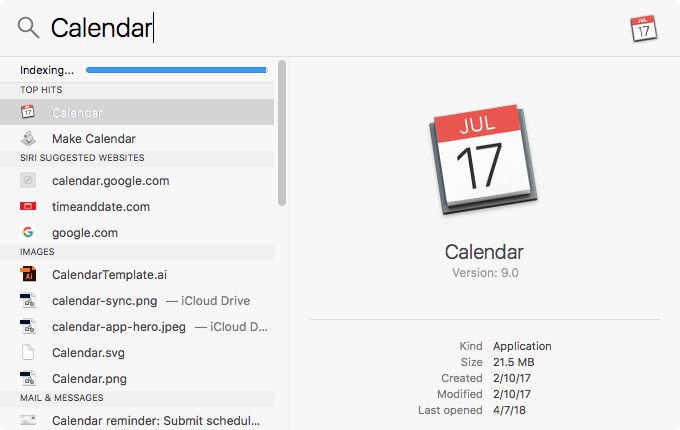
از طریق نوار منو وارد تنظیمات تقویم شوید.

روی منوی گزینه Default calendar app کلیک کنید.
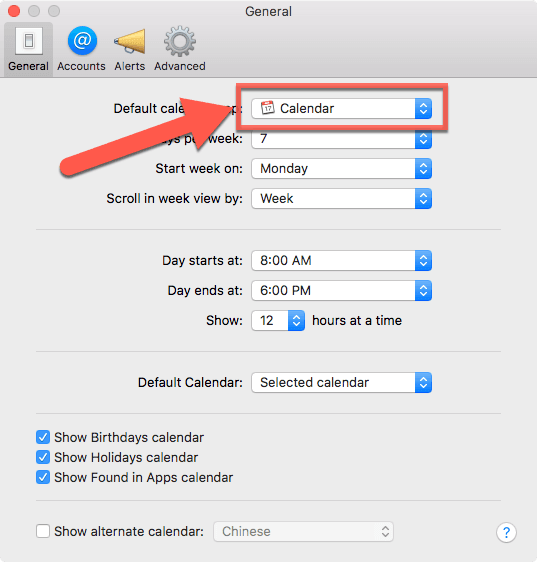
در منوی باز شده میتوانید تقویم موردنظر خودتان را انتخاب کنید (البته به شرطی که از قبل آن را نصب کرده باشد).
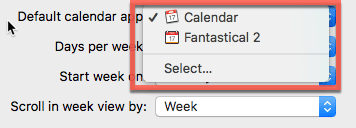
تغییر برنامه ایمیل مک
از پوشه اپلیکیشنها، برنامه ایمیل را باز کنید (میتوانید این کار را با جستجوی عبارت “Mail” در Spotlight انجام دهید).

از طریق نوار منو وارد تنظیمات ایمیلها شوید.

با کلیک بر روی منوی گزینه Default email reader میتوانید برنامههای جانبی که توانایی باز کردن ایمیلها را دارند، مشاهده کنید. هرچند ممکن است برخی از برنامههای نامرتبط همچون iTerm را نیز در این لیست مشاهده کنید.

تغییر مرورگر پیشفرض مک
مرورگر پیشفرض را میتوان از طریق تنظیمات عمومی سیستم تغییر داد.

برای این کار کافی است که وارد تنظیمات سیستم شوید و سپس وارد گزینه General شوید.

در صفحه تنظیمات عمومی میتوانید گزینه Default web browser را مشاهده کنید. با کلیک روی منوی کشویی این گزینه، شاهد نمایان شدن مرورگرهای نصب شده در سیستم خواهید بود.
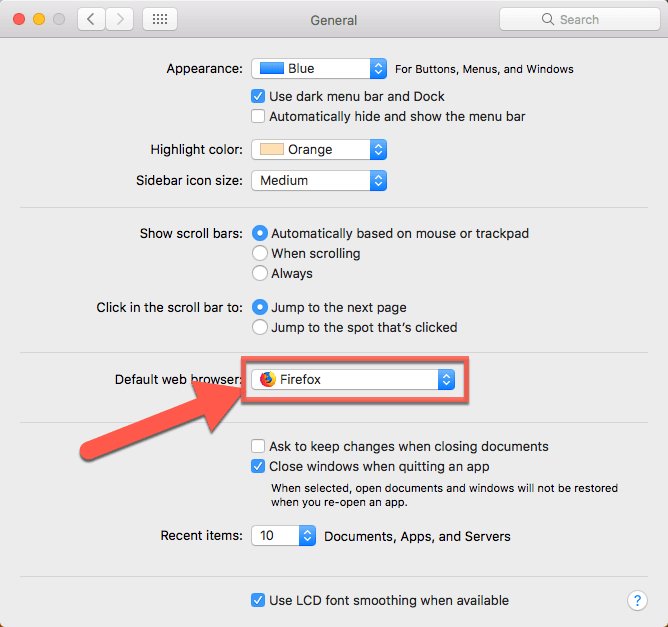
البته همچنان برنامههای نامربوط نیز در لیست موجود هستند که علت نمایش آنها میتواند خطایی در جستجوی درونی خود مک باشد.

تنظیم کروم بعنوان مرورگر پیشفرض
همچنین علاوهبر روشی که برای تغییر مرورگر پیشفرض گفته شد، میتوانید از طریق تنظیمات خود کروم نیز این کار را انجام دهید و کروم را بعنوان مرورگر پیشفرض مک انتخاب کنید.
مطلب مرتبط: معرفی ۱۰ برنامه کاربردی مکینتاش
پس از اجرا کردن کروم، از طریق نوار منوی بالای صفحه گزینه Preferences را انتخاب کنید.

روی گزینه Make Default که در بخش Default browser قرار دارد کلیک کنید.

درنهایت در بخش تأیید مکینتاش روی گزینه Use Chrome کلیک کنید.

تنظیم فایرفاکس بعنوان مرورگر پیشفرض
فایرفاکس نیز همانند کروم میتواند بعنوان مرورگر پیشفرض انتخاب شود.
پس از اجرا کردن فایرفاکس، از طریق نوار منوی بالای صفحه گزینه Preferences را انتخاب کنید.

روی گزینه Make Default که در بخش General قرار دارد کلیک کنید.

درنهایت در بخش تأیید مکینتاش روی گزینه Use Firefox کلیک کنید.

تغییر برنامه پیشفرض نمایشدهنده تصاویر
این فرایند برنامه پیشفرض باز کردن نوع خاصی از تصاویر را تغییر میدهد. درواقع این کار همان فرایند اولیه برای تغییر برنامه مربوط به هر نوع فایل است.
در Finder به پوشه مربوط عکسها بروید؛ به پسوند هرکدام از عکسها توجه کنید (.jpg یا .png).
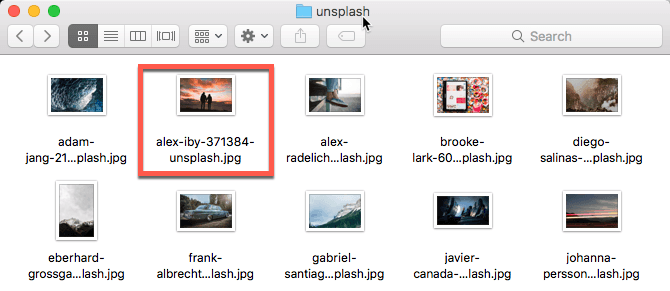
روی یکی از تصاویر کلیک راست کنید و Get Info را از منوی ظاهر شده انتخاب کنید.
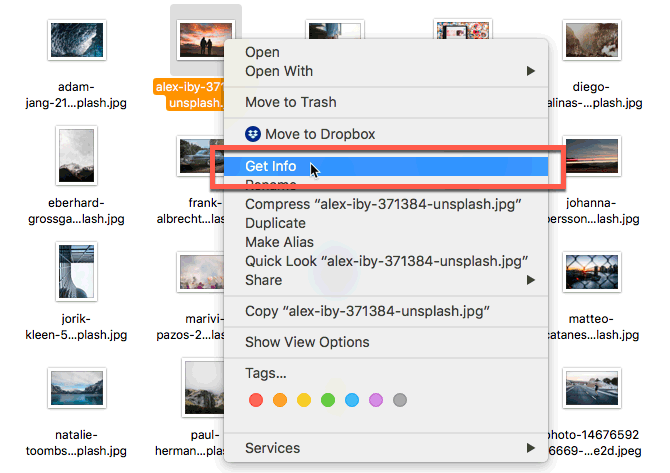
در صفحه مربوط به اطلاعات بخش به سراغ گزینه Open With بروید. این گزینه پایینتر از باکس نظرات قرار دارد.
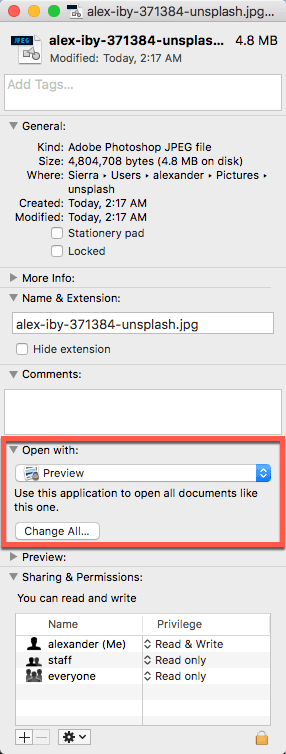
با کلیک روی منوی کشویی این بخش میتوانید لیستی از برنامههایی که میتوانند تصاویر را نشان دهند، مشاهده کنید.
مطلب مرتبط: چگونه گزینه Open With را به منو زمینه هر برنامهای در مکینتاش اضافه کنیم؟
همچنان بدلیل باگی که قبلتر به آن اشاره کردیم، در این لیست نیز برنامههای غیرمرتبط مشاهده میشوند.
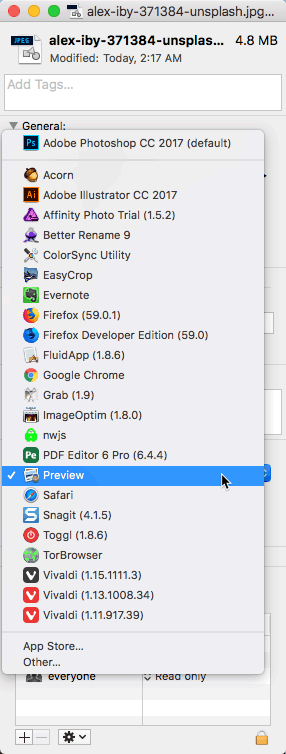
روی برنامه مورد نظر خود کلیک کنید تا عکس انتخاب شده توسط آن نمایش داده شود.
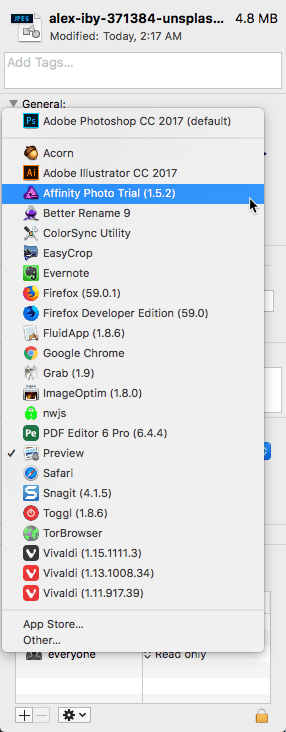
اگر میخواهید این برنامه بعنوان برنامه پیشفرض برای فرمت موردنظر انتخاب شود، کافی است گزینه Change All… را انتخاب کنید.
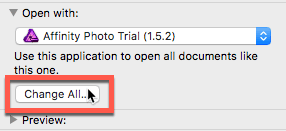
درنهایت روی گزینه Continue کلیک کنید تا این برنامه برای همه تصاویر با فرمت یکسان بعنوان اپلیکیشن پیشفرض نمایشدهنده تصویب شود. در اینجا ما یک عکس با فرمت “.jpg” را انتخاب کردیم، شما میتوانید همین مراحل را برای فرمت “.png” دنبال کنید.
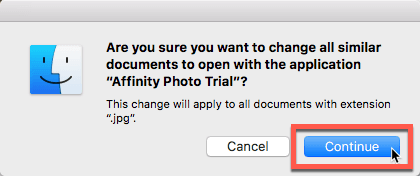
مطلب مرتبط: آموزش ۷ ترفند برای دسترسی سریع به System Preferences در مکینتاش
تغییر برنامه پیشفرض برای سایر فایلها
اگر نرمافزار پیشفرض با هر نوع فایل را نمیپسندید (برای مثال فایلهای HTML و...) میتوانید همه آنها را بصورت مشابه تغییر دهید.
روی فایل موردنظر کلیک راست کنید و از منوی موجود گزینه Get Info را انتخاب کنید.
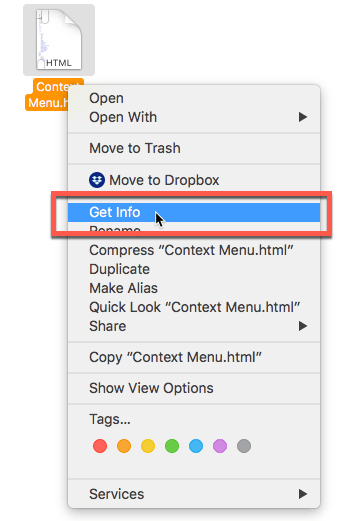
گزینه Open With را در صفحه مربوطه باز کنید؛ سپس از منوی کشوی این بخش هر برنامهای که میخواهید بوسیله آن فایلتان باز شود را انتخاب کنید.
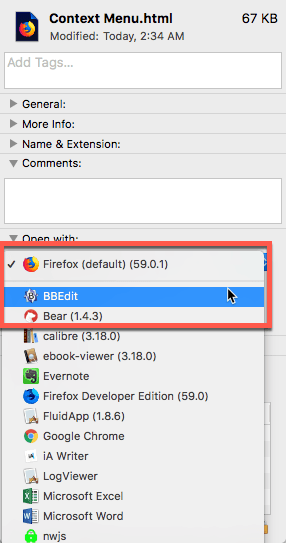
گزینه Change All… را برای تغییر کلی این سیستم استفاده کنید، تا تمامی فایلها با پسوند مشابه با برنامه موردنظرتان باز شوند. درنهایت روی گزینه Continue برای اعمال کلیه تغییرات کلیک کنید.

انیمه
#سریال خاندان اژدها
#آشپزی
#خراسان جنوبی