یکی از موضوعاتی که سبب میشود افراد کمتر دستگاههای خود را تغییر دهند (بخصوص بین دو سیستمعامل) سخت و زمانبر بودن مراحل جابجایی فایلها است. اکثر کاربران در سیستمهای خود فایلهایی حاوی پوشههای فیلم، عکس و موسیقی دارند، انتقال این فایلها کار دشواری نیست، بلکه فایلهای دیگری وجود دارند که انتقال آنها بهمراتب سختتر است. در مطالب قبلی به انتقال فایل از ویندوز به مک اشاره کردهایم، در این مطلب قصد داریم تا چگونگی روند انتقال فایل از مک به یک کامپیوتر تحت ویندوز را بررسی کنیم. با ما همراه باشید.
زمانی که انتقال فایلها به پایان برسد، برنامه Groove Music بصورت خودکار موسیقیها و برنامه Photos تصاویر بصورت خودکار موارد را وارد میکنند و سایر فایلها بنا به فرمتشان دستهبندی خواهند شد. قبل از شروع، به یک هارد اکسترنال نیاز خواهید داشت که برای کار با هر دو سیستمعامل مشکلی نداشته باشد.
مطالب مرتبط: چگونه اطلاعات یک کامپیوتر قدیمی را به مکبوک خود منتقل کنیم؟
چگونه فایلها را منتقل کنیم؟
۱. هارد اکسترنال را به دستگاه مک خود متصل کنید، از طریق Finder وارد درایو شوید و فایل را انتخاب کنید.

۲. در منو File گزینه New Folder را انتخاب کنید.

۳. یک نام برای پوشه خود تایپ کنید؛ در اینجا ما نام Exported Files را انتخاب کردیم. اگر قصد استفاده از Photos را ندارید به مرحله ۱۷ مراجعه کنید.

۴. برنامه Photos را باز کنید و در نوار منو روی گزینه Edit کلیک کنید.

۵. گزینه Select All را انتخاب کنید.

۶. روی گزینه File کلیک کنید.

۷. در منوی موجود به سراغ گزینه Export بروید.

۸. با کلیک روی گزینه Export، منوی دیگری ظاهر میشود که پیشنهاد میکنیم در ان روی Export Unmodified Original For… کلیک کنید.

۹. در پنجرهای که باز میشود به سراغ گزینه Subfolder Format بروید و روی آن کلیک کنید.

۱۰. پس از باز شدن منو روی گزینه Moment Name کلیک کنید.

۱۱. اکنون روی گزینه Export که در پایین صفحه قرار دارد کلیک کنید.

۱۲. روی هارد اکسترنال خود کلیک کنید.

۱۳. روی پوشه Exported Files دوبار کلیک کنید.

۱۴. گزینه New Folder را برای ایجاد یک پوشه در پوشه Exported Files انتخاب کنید.

۱۵. نام آن را به Photos تغییر دهید و سپس روی Create کلیک کنید.

۱۶. اکنون روی Export Originals کلیک کنید. این فرآیند بسته به حجم موارد چندین دقیقه طول خواهد کشید.

۱۷. وارد برنامه iTunes شوید و روی هر موسیقی که میخواهید کلیک راست کنید. اگر قصد استفاده از آیتونز را ندارید به مرحله ۲۴ مراجعه کنید.

۱۸. پس از کلیک راست کردن روی موسیقی، منویی ظاهر خواهد شد که در آن روی Show in Finder کلیک کنید.

۱۹. از کلیدهای ترکیبی Command + Up برای رفتن فهرست هنرمندان استفاده کنید.

۲۰. از کلیدهای ترکیبی Command + Up برای رفتن فهرست موسیقیها استفاده کنید.

۲۱. دوباره از کلیدهای ترکیبی Command + Up برای رفتن به فهرست موسیقیهای iTunes استفاده کنید.

۲۲. روی پوشه Music کلیک کنید و آن را به داخل هارد اکسترنال خود بکشید. و کلیک ماوس را تا زمانی که محتوای داخل هارد مشخص نشده است نگه دارید.

۲۳. پوشه Music را به داخل پوشه Exported Files ببرید و سپس ماوس را رها کنید. فایلها شروع به کپی شدن در این پوشه خواهند کرد. این مرحله نیز بنا به مقدار و حجم فایلها طول خواهد کشید.

۲۴. در نوار منو روی گزینه Go کلیک کنید.

۲۵. Home را انتخاب کنید.

۲۶. زمانی که کلید Command را نگه داشتهاید، روی پوشههای Desktop، Downloads، Movies و Documents کلیک کنید. اگر هرکدام از پوشههای دیگر را میخواهید به همین ترتیب روی آن نیز کلیک کنید.

۲۷. پوشههای انتخاب شده را به داخل هارد اکسترنال بکشید و تا مشخص نشده محتویات داخل پوشه دست خود را از روی کلیک ماوس برندارید.

۲۸. پوشهها را به داخل پوشه Exported Files منتقل کنید و سپس کلیک ماوس را رها کنید. این مرحله نیز همانند مراحل قبلی مدت زمانی را طول خواهد کشید.

اکنون باید محتویات هار اکسترنال شما همانند زیر باشد.

۲۹. روی آیکون Eject که در کنار آیکون هارداکسترنال قرار دارد کلیک کنید.

۳۰. هارد اکسترنال خود را اکنون به کامپیوتر تحت ویندوز متصل کنید و فایل اکسپلورر را باز کنید.

۳۱. فایلهای موجود در پوشه Exported Files را در هر درایوی از ویندوز که میخواهید کپی کنید.

اکنون تمامی فایلهای مک خود را به ویندوز منتقل کردهاید.
مطلب مرتبط: چگونه فایلهای موجود در مکبوک خود را به یک مکبوک دیگر منتقل کنیم؟
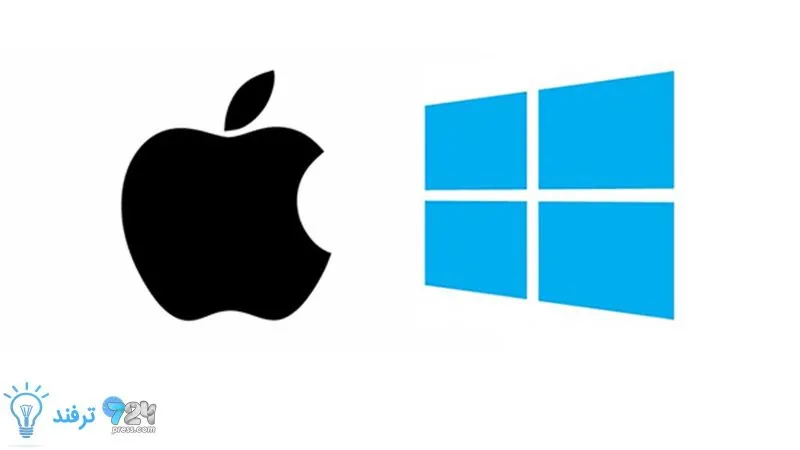
انیمه
#سریال خاندان اژدها
#آشپزی
#خراسان جنوبی