انتقال اطلاعات از یک کامپیوتر قدیمی به یک کامپیوتر جدید میتواند با مشکلاتی همراه باشد؛ بخصوص اگر کامپیوتر جدیدتان یک مکبوک باشد. البته نگران نباشید، راههای متعددی از جمله انتقال فایلهای موردنیاز از کامپیوتر قدیمی به یک هارد اکسترنال و سپس انتقال از هارد به مک جدید، انتقال اطلاعات از طریق یک شبکه و... برای این کار وجود دارد که قصد داریم در این مقاله به یکی از آنها اشاره کنیم. استفاده از Windows Migration Assistant روشی است که اپل بصورت اختصاصی برای این هدف آن را طراحی کرده و در این مقاله به بررسی آن خواهیم پرداخت. با ما همراه باشید.
بعنوان اولین نکته برای استفاده از این روش باید توجه داشته باشید که هر دو سیستم باید به یک شبکه متصل باشند.
مطلب مرتبط: چگونه فایلهای موجود در مکبوک خود را به یک مکبوک دیگر منتقل کنیم؟
قدم اول: ویندوز را آماده کنید
برای شروع، ابتدا به سراغ کامپیوتر PC تحت ویندوز بروید. مروگر موردنظرتان را انتخاب کنید؛ در صفحه سایت پشتیبانی اپل، لینکهای مربوط به دانلود Migration Assistant را مشاهده خواهید کرد. باتوجه به نسخهی مکینتاش خود نسبت به دانلود این برنامه اقدام کنید.

زمانی که دانلود برنامه Migration Assistant تمام شد، تمام برنامههای در حال اجرا را ببندید. سپس Migration Assistant را اجرا کنید. در پنجره باز شده روی گزینه Continue کلیک کنید تا روند کار آغاز شود.

تا اینجای کار رایانه خود را رها کنید و به سراغ مک بروید.
مطلب مرتبط: چگونه سیستمعامل ویندوز را در مکینتاش اجرا کنیم؟
قدم دوم: مکینتاش را آماده کنید
تا اینجا مراحل لازم برای شروع انتقال در ویندوز را مورد بررسی قرار دادیم. مک خود را روشن کنید و در پوشه Utilities به سراغ Migration Assistant بروید (این برنامه در مکینتاش بصورت خودکار نصب شده است).

زمانی که پنجره برنامه باز شد روی گزینه Continue کلیک کنید و همه برنامههای درحال اجرا را ببندید.

در صفحه بعد گزینه انتقال اطلاعات از کامپیوتر تحت ویندوز (Windows PC) را انتخاب کنید.

سپس روی گزینه Continue کلیک کنید تا به مرحله بعد بروید. در این مرحله یک کد در پنجره به نمایش گذاشته میشود که برای انتقال اطلاعات در مک است.

همین کد را باید در Migration Assistant ویندوز نیز ببینید.

توجه داشته باشید که حتماً هر دو سیستم یک کد مشابه را نشان دهند و سپس روی گزینه ادامه در ویندوز کلیک کنید.
مطلب مرتبط: ماشین مجازی چیست؟ (هر آنچه باید درباره آن بدانید)
قدم سوم: اطلاعاتی که باید منتقل شوند را انتخاب کنید
زمانی که در مک روی گزینه ادامه کلیک میکنید، لیستی از اطلاعاتی که میتواند توسط این ابزار منتقل شود در صفحه جدید ظاهر میشود. قبل از اینکه کار به پایان برسد هر اطلاعاتی را که میخواهید انتخاب کنید و تیک بقیه را بردارید تا حجم انتقال اطلاعات کم شود.

پس از انتخاب فایلهای مورد نظر روی Continue کلیک کنید تا فرآیند اصلی انتقال آغاز شود. تا زمانی که برنامه از پایان پروسه به شما اطلاع بدهد هیچ برنامه دیگری را باز نکنید.
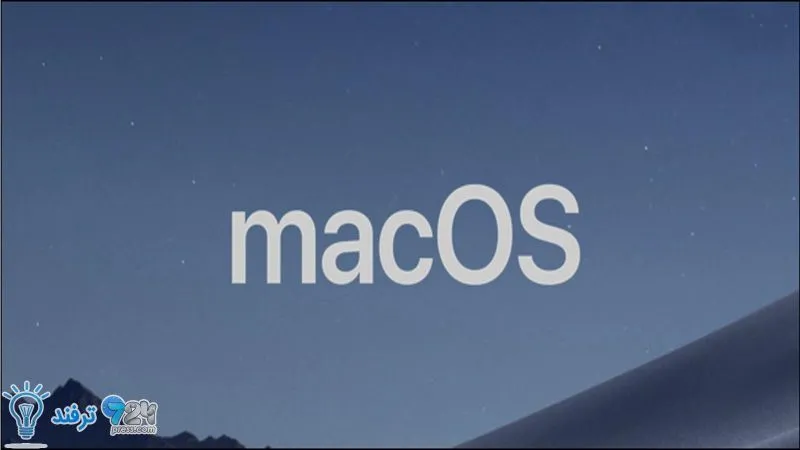
انیمه
#سریال خاندان اژدها
#آشپزی
#خراسان جنوبی