زمانی که بتوانید صفحه کامپیوتر خود را با کارشناسان به اشتراک بگذارید، حل مشکلات نرمافزاری سیستم شما بسیار ساده خواهد بود. جالب است بدانید امکان چنین ارتباطی در سیستمهای مک وجود دارد و باتوجه به آن میتوانید صفحه مک خود را با افراد دیگر به لطف ابزارهایی همانند iCloud به اشتراک گذارید. بنابراین زمانهایی که سیستم شما با مشکل مواجه شد بدون نگرانی میتوانید از افرادی که در این زمینه حرفهای هستند، کمک بگیرید. برای آشنایی با این ویژگی و بررسی چگونگی استفاده از آن با ما همراه باشید.
استفاده از iMessage برای اشتراکگذاری صفحه در مک
سادهترین راه برای اشتراکگذاری صفحه مک یا درخواست برای مشاهده صفحه دیگران استفاده از چت iMessage اپل است. از طریق برنامه پیامها در مکینتاش، میتوانید صفحهی مک خود را با دیگران به اشتراک گذارید. البته به این نکته توجه داشته باشید که درصورتی که میخواهید از این ابزار برای چنین کاری استفاده کنید نیاز به Apple ID خواهید داشت.

زمانی که صفحه خود را به اشتراک میگذارید، طرف دیگر برای کنترل کامپیوتر شما با درخواست دسترسی وارد کار خواهد شد. البته توجه کنید نباید کنترل مک خود را از این طریق به دست هر شخصی بسپارید. برای شروع برنامه Messages را اجرا کنید و سپس Apple ID خود را در بخش Preferences وارد کنید. برای روع اشتراکگذاری مراحل زیر را دنبال کنید:
- یک چت جدید را با شخصی که میخواهید صفحه خود را با او به اشتراک گذارید شروع کنید.
- روی گزینه Details که در بالای پنجره چت قرار دارد کلیک کنید.
- روی دکمه اشتراکگذاری صفحه کلیک کنید (این گزینه دو پنجرهی مستطیل شکل هستند که روی هم قرار گرفتهاند).
- گزینه Invite to Share my screen را انتخاب کنید تا صفحه مک خود را به اشتراک گذارید یا روی گزینه Ask to share screen برای دریافت مجوز ورود به صفحه دیگران کلیک کنید.
مطالب مرتبط: آموزش اسکن اسناد در مکبوک به کمک آیفون
البته در طرف دیگر فرد باید با درخواست شما موافقت کند تا بتوانید صفحه او را ببینید. زمانی که طرف مقابل درخواست شما را تأیید کرد، یک تماس صوتی FaceTime در طول این پروسه برقرار میشود. از همین طریق میتوانید با فرد مورد نظر چت کنید و از او درباره مشکلات نرمافزاری سیستمش سوال بپرسید. همچنین میتوانید از طریق نوار منو در بالای صفحه زمانی که صفحه خود را به اشتراک گذاشتهاید، به این ویژگی دستری پیدا کنید. این گزینه با دو پنجره روی هم قرار گرفته در نوار منو ظاهر میشود.

آموزش نحوه اتصال دیگر کامپیوترهای اپل به مک بوک شما
ممکن است بخواهید صفحه نمایش خود را با یک سیستم دیگر تحت کنترل خود به اشتراک گذارید. این موضوع در شرایطی که شما بیش از یک مک داشته باشید، مفید است؛ بخصوص زمانیکه در محل کار خود هستید و نیاز دارید تا با دسترسی به مک خود در خانه به اسناد و فایلهای آن سیستم کارهای خود را در اسرع وقت انجام دهید. این ویژگی که از ابزار iCloud استفاده میکند، بازگشت به مک من یا Back to My Mac نامیده شده است. توجه داشته باشید برای اینکه بتوانید از این ویژگی استفاده کنید، باید ویژگی را در کامپیوترهای خود فعال کنید. با دنبال کردن مراحل زیر میتوانید این ویژگی را راهاندازی کنید:
- ابتدا به iCloud از طریق مسیر System Preferences > iCloud دسترسی پیدا کنید و وارد حساب خود شوید.
- در صفحه مشابه، از طریق سرویس iCloud از فعال بودن ویژگی Back to My Mac مطمئن شوید.
- اکنون به مسیر System Preferences > Sharing رفته و گزینه Screen Sharing را فعال کنید.

هر کامپیوتری که میخواهید وارد آن شوید باید روشن باشد، اما لزوماً نیازی به لاگین شدن نیست. برای دسترسی به کامپیوتری که میخواهید با بازگشت به مک راهاندازی شود، به سراغ Finder بروید و در نوار کناری به دنبال کامپیوتری که در بخش اشتراکها قرار دارد بروید. اگر نوار کناری Finder را غیرفعال کردهاید، از مسیر View > Show Sidebar برای فعال کردن آن استفاده کنید.
مطالب مرتبط: چگونه فایلهای موجود در مکبوک خود را به یک مکبوک دیگر منتقل کنیم؟
اگر بخش اشتراکها را نمیبینید، به مسیر Finder > Preferences بروید. روی sidebar کلیک کنید و گزینه Back to My Mac را فعال کنید. هنگامی که کامیپوتر در سایدبار Finder ظاهر شد، روی آن کلیک کنید. اکنون میتوانید گزینه به اشتراکگذاری صفحه را در بالای پنجره ببینید. روی آن کلیک کنید و چند لحظه صبر کنید تا صفحه ظاهر شود. اکنون صفحه مک شما در پنجره جدیدی باز میشود.

مادامی که اتصال پایدار باشد میتوانید با تأخیر زمانی خیلی کمی کارهای خود را انجام دهید.
بوسیله برنامههای جانبی صفحه مک خود را به اشتراک بگذارید
اگر قصد دارید صفحه مک خود را بدون استفاده از iMessage یا افرادی که مکبوک دارند به اشتراک بگذارید، نیاز به یک برنامه جانبی برای برقراری اتصال خواهید داشت. در میان برنامههای موجود، TeamViewer یکی از سادهترین و محبوبترینها است. برای استفاده از این برنامه نیازی به داشتن حساب کاربری نیست و فقط کافی است هر دو طرف این برنامه را روی سیستم خود داشته باشند.

تمام کاری که باید انجام دهید این است که نام کاربری و رمز عبور خود را که از طرف برنامه ساخته میشود به طرف مقابل دهید تا به صفحه شما دسترسی پیدا کند.
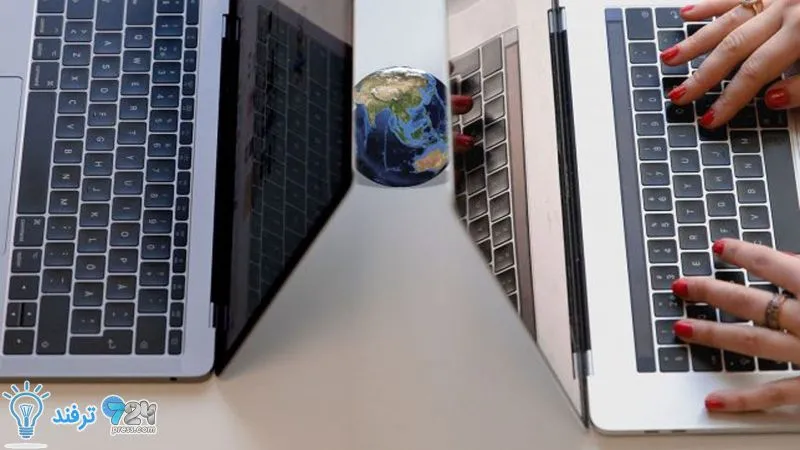
انیمه
#سریال خاندان اژدها
#آشپزی
#خراسان جنوبی