وجود پیوستگی بین مکینتاش و آیاواس میتواند برای کاربران فواید زیادی به همراه داشته باشد. بعد از معرفی آخرین نسخه سیستمعامل مکینتاش با نام Mojave، ویژگیهای مختلف آن مورد بررسی قرار گرفت که یکی از آنها استفاده از Continuity Camera (پیوستگی دوربین) برای اسکن کردن اسناد با آیفون و مشاهده آنها در مک است. این ویژگی به شما کمک میکند تا وقت زیادی برای انتقال تصاویر و اسناد بین آیفون و مک هدر ندهید. در این مطلب قصد داریم این ویژگی را بطور کامل مورد بررسی قرار دهیم؛ با ۷۲۴پرس همراه باشید.
پیشنیازها برای استفاده از Continuity Camera
بطور کلی میتوان ویژگی پیوستگی دوربین را به دو بخش تقسیم کرد؛ بخش اول استفاده از این ویژگی ارسال مستقیم یک تصویر در برنامه و بخش دوم ارسال تصاویر یا اسناد اسکن شده است. همانند خیلی از برنامههای دیگر، Continuity Camera نیز دارای محدودیتهایی است، اما کار خودش را بهخوبی انجام میدهد. هر دو ویژگی گفته شده تنها زمانی عمل خواهند کرد که شرایط زیر در سیستم شما وجود داشته باشد:
- سیستمعامل مکینتاش نسخه Mojave
- داشتن دستگاه iOS که نسخه ۱۲ یا بالاتر باشد
- استفاده از هر دو دستگاه با یک اپل آیدی
- هر دو دستگاه به یک شبکه وایفای متصل باشند
- فعال کردن بلوتوث مکبوک و بلوتوث آیفون یا آیپد
- توجه داشته باشید که کیفیت فایلهای اسکن شده به دوربین آیفون یا آیپد شما بستگی دارد
- استفاده از continuity Camera برای اضافه کردن تصاویر به اسناد
اکنون باید به چگونگی استفاده از این ویژگی بپردازیم؛ دستورالعملهایی که در ادامه گفته خواهند شد برای Pages کاربرد دارند، اما میتوان در سایر برنامهها نیز از آنها استفاده کرد.
برای سازگاری بیشتر برنامههای خود را به آخرین نسخه موجود ارتقاء دهید.
- ابزار Pages را اجرا کنید و سند مورد نظرتان را باز کنید
- اشارهگر ماوس را روی سند برده و کلیک راست کنید
- گزینهی Take Photo را انتخاب کنید
- اگر چندین دستگاه iOS دارید، از شما خواسته میشود دستگاه موردنظر را انتخاب کنید
- دستگاه آیاواس خود را آماده کنید و عکس بگیرید
- روی گزینهی Use Photo تپ کنید تا تصاویر وارد اسنادتان شود
- استفاده از Continuity Camera برای اسکن کردن اسناد
میتوانید از این ویژگی برای تبدیل اسناد به یک فایل PDF استفاده کنید. کافی است اسناد خود را اسکن کنید و سپس فایل محتوی آنها را در قالب یک فایل پیدیاف ذخیره کنید. برای این کار نیز ما از ابزار Pages استفاده میکنیم.
- Pages را اجرا کنید و سند موردنظر را باز کنید
- اشارهگر ماوس را روی سند برده و کلیک راست کنید
- گزینهی Scan Documents را انتخاب کنید
- از آیفون خود برای اسکن سند استفاده کنید
- درصورت نیاز تصاویر را کراپ کنید
- تصویر اسکن شده در قالب یک سند ظاهر خواهد شد
- روی گزینهی keep Scan برای ذخیره تصویر تپ کنید
- درصورتی که چندیت تصویر دارید، اسکن کردن را ادامه دهید و سپس گزینه Save را برای هر اسکن استفاده کنید

همانطور که میبینید، Continuity Camera یک راهکار ساده برای اسکن کردن صفحات زیادی است که میخواهید بعنوان سند از آنها استفاده کنید. با این حال، متأسفانه اپل امکان استفاده از عملگر OCR را برای این کار فراهم نکرده است.
مطالب مرتبط: انتقال آسان فایل بین آیفون/آیپد و کامپیوتر با IOTransfer 3
استفاده از یک دستگاه iOS برای ارسال تصاویر به مک
انتقال تصاویر از یک دستگاه آیاواس به مک کار بسیار سادهای است. Continuity Cameraبه شما این امکان را میدهد که یک تصویر تهیه کنید و آنها مستقیماً روی مک خود ذخیره کنید. بدین ترتیب نیازی به آپلود کردن در فضای ابری، استفاده از AirDrop و... نخواهد بود. در اینجا چگونگی استفاده از دستگاه iOS برای عکس گرفتن و ذخیره آن در مک را بررسی میکنیم:
- روی فضای خالی در دسکتاپ کلیک راست کنید
- گزینهی Import from iPhone را انتخاب کنید
- Take Photo را انتخاب کنید
- با استفاده از دستگاه آیاواس خود از سند یا مطلب موردنظرتان عکس بگیرید
- روی گزینهی Use Photo تپ کنید

بدین ترتیب تصویر بدون نیاز به برنامه یا ابزار خاصی مستقیماً در دسکتاپ مک شما ظاهر میشود. میتوانید برای اسکن اسناد روی گزینه Scan Documents کلیک کنید.
مشکلات متداول Continuity Camera و حل آنها
اگرچه درحالیکه این ویژگی یکی از مهمترین مزیتهای سیستمعامل Mojave است؛ باید قبول کرد که هر ویژگی جدید مشکلاتی نیز خواهد داشت. یکی از رایجترین مشکلات این ویژگی این است که نمیتوان تصاویر موجود در پیامهای آیفون را وارد کرد.

اگر با چنین مشکلی مواجه شدید، کافی است مراحل زیر را برای غلبه بر آن دنبال کنید:
- مطمئن شوید که هر دو دستگاه به یک شبکه وایفای متصل هستند
- بلوتوث هر دو دستگاه را چک کنید (بلوتوثها باید فعال باشند)
- از حساب iCloud خودتان خارج شوید و دوباره به آن وارد شوید
- هر دو دستگاه را ریاستارت کنید
برنامههای جایگزین Continuity Camera
اگر به هر دلیلی از کار با ابزار Continuity Camera منصرف شدهاید، میتوانید هریک از برنامههای زیر را بعنوان آلترناتیوهای آن انتخاب کنید.
Scanner Mini


مینی اسکنر یکی از بهترین پیشنهادات برای جایگزینی Continuity Camera است که قابلیت اسکن کردن اسناد و تصاویر را بهمراه ویژگی OCR دارد. این اپلیکیشن دارای یک رادار است که بصورت خودکار گالری تصاویر، قبضها و رسیدها را اسکن میکند. البته باید توجه داشته باشید، ویژگیهای برتر این اپلیکیشن در قالب نسخه Pro ارائه میشوند که برای دستیابی به آنها باید مبلغی را پرداخت کنید.
مطالب مشابه: چگونه در آیفون و آیپد با ابزار Document Scanner، هر چیزی را اسکن کنیم؟
Adobe Scan


یکی دیگر از اپلیکیشنهای مطرح در این زمینه اسکنر شرکت ادوبی است. با استفاده از این اپلیکیشن میتوانید اسناد خود را در یک فایل PDF ذخیره کنید.
Office Lens


این اپلیکیشن یکی از محصولات شرکت مایکروسافت است که قابلیت اسکن کردن اسناد، رسیدها، یادداشتها و کارتهای ویزیت را دارد.
CamScanner


اگر در لیست موجود جای یک اپلیکیشن خالی باشد، قطعاً CamScanner همان اپلیکیشن است. CamScanner به شما این امکان را میدهد که یادداشتها، رسیدها، کارتهای ویزیت، جزوات درسی و مباحث موجود روی تخته کلاس را به راحتی اسکن کنید. همچنین این اپلیکیشن یک ویژگی دارد که با استفاده از آن جزوات بصورت خواناتر ذخیره میشوند.
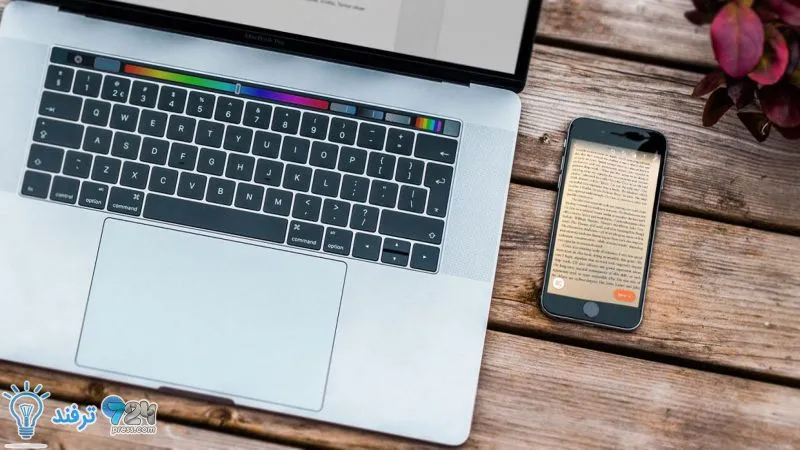
انیمه
#سریال خاندان اژدها
#آشپزی
#خراسان جنوبی