محافظت از اطلاعات شخصی یکی از دغدغههای همیشگی کاربران در سیستمعاملهای مختلف است؛ کاربران مک (مکینتاش) نیز از این قاعده مستثنی نبوده و اغلب مایلند تا با شیوهای امن، دسترسی دیگران به برخی فایلها و پوشههای شخصی خود را محدود سازند. در مطلب پیش رو ما شما را با ابزاری مفید برای ساخت درایوهای رمزدار برای محافظت از فایلهای شخصی آشنا میکنیم. با ۷۲۴پرس همراه باشید.
آموزش ساخت پوشه رمزدار در مکینتاش برای نگهداری فایلهای شخصی
در سیستم عامل ویندوز میتوانید توسط ویژگی BitLocker یک دیسک رمزنگاری شده بسازید که این ویژگی نیازمند این است که شما از نسخه Professional یا Enterprise ویندوز استفاده کنید. اما کاربران مکینتاش نیز میتوانند به جای ابزارهای شخص ثالث مانند eraCrVypt برای ساخت یک پوشه امن و رمزنگاری شده برای فایلهای حساس، با استفاده از Disk Utility که درون سیستمعامل مک وجود دارد یک ایمیج رمزنگاری شده بسازند.
پس از اینکه دیسک رمزنگاری شده را ساختید، میتوانید با ماونت کردن آن ایمیج و وارد کردن رمز عبور به وسایل خود دسترسی پیدا کنید. هر زمان که خواستید دسترسی به فایلهایتان را ممنوع کنید، کافی است فایل ایمیج را unmount کنید.
ساخت ایمیج رمزنگاری شده
برای شروع نیاز است که اپلیکیشن Disk Utility را باز کنید. پنجره Finder را باز کرده، در نوار کناری بر روی Applications کلیک کنید؛ بر روی پوشه Utilities دوبار کلیک کنید و سپس بر روی Disk Utility دوبار کلیک کنید. همچنین میتوانید با فشردن کلیدهای ترکیبی Command+Space جستجوی Spotlight را باز کرده و سپس با تایپ کردن Disk Utility در قسمت جستجو و فشردن کلید Return اپلیکیشن مورد نظر را باز کنید.
مطالب مرتبط: چگونه از فایلها و فولدرها در مکینتاش محافظت کنیم؟ محافظت از فایلهای PDF ،Word، تصاویر و ...
در پنجره Disk Utility به مسیر زیر بروید:
File > New Image > Blank Image

با اینکار یک ایمیج جدید با پسوند (.dmg) ساخته میشود. در زیر به گزینههایی که نیاز به تنظیم دارند اشاره شده است:
Save As: برای ایمیج یک اسم انتخاب کنید.
Name: برای فایل ایمیج یک نام انتخاب کنید. این نام چیزی فراتر از یک توضیح است؛ زمانی این نام را به عنوان نام پوشه رمزنگاری شده مشاهده میکنید که آن را mount کرده باشید.
Size: برای ایمیج خود یک اندازه انتخاب کنید. برای مثال اگر ۱۰۰ مگابایت را انتخاب کنید، فقط میتوانید تا ۱۰۰ مگابایت درون ایمیج خود ذخیره کنید. پوشه رمزنگاری شده بلافاصله حداکثر اندازه فایل را بدون توجه به اینکه چند فایل و با چه حجمی درون آن ذخیره کرده باشید، اشغال میکند. بنابراین برای مثال اگر شما یک ایمیج ۱۰۰ مگابایتی ایجاد کرده باشید، حتی اگر هنوز هیچ فایلی به داخل آن انتقال نداده باشید، فضای هارد درایو را به اندازه ۱۰۰ مگابایت اشغال میکند. همچنین بعداً میتوانید حجم ایمیج را در صورت نیاز بیشتر کرده و یا آن را کوچکتر کنید.
Format: فایل (Mac OS Extended (Journaled را به عنوان فایل سیستمی انتخاب کنید.
Encryption: یکی از روشهای AES رمزنگاری ۱۲۸ بیتی یا ۲۵۶ بیتی را انتخاب کنید. ۲۵۶ بیتی امنتر است در حالی که ۱۲۸ بیتی سریعتر میباشد. اگر فایلهای مهمی را رمزنگاری میکنید، احتمالاً روش ۲۵۶ بیتی را انتخاب خواهید کرد و افت جزئی سرعت را بخاطر امنیت بیشتر خواهید پذیرفت.
Partitions: برای ساخت یک پارتیشن درون ایمیج خود، Single partition – GUID Map را انتخاب کنید.
Image Format: گزینه read/write disk image را انتخاب کنید تا در هر زمانی هم بتوانید فایلهایتان را مشاهده کنید و هم بتوانید آنها را تغییر داده و یا فایلی به آن اضافه کنید.
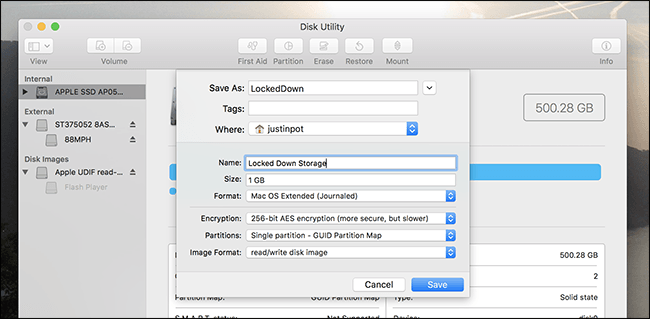
زمانی که برای ساخت یک درایو رمزنگاری شده اقدام میکنید، درخواست یک رمز عبور نیز برای ایمیج ساخته شده میدهید. یک رمز قوی وارد کنید؛ میتوانید با استفاده از دکمه Key در صفحه آن به نکاتی جهت ساخت یک رمز قوی دست پیدا کنید.
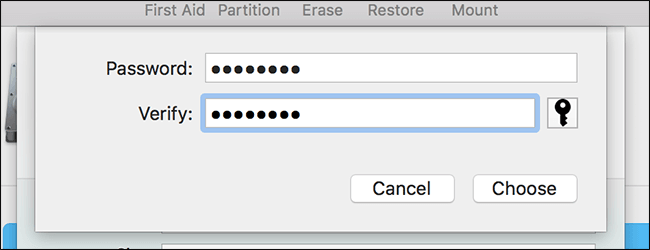
اگر رمز عبور را گم کنید، دیگر به فایلهای درون ایمیج رمزنگاری شده دسترسی نخواهید داشت. بنابراین رمزی انتخاب کنید، که هرگز آن را فراموش نکنید.
احتمالاً بخواهید تیک گزینه Remember password in my keychain را بردارید. فعال بودن این گزینه باعث میشود که رمز عبور در جاسوئیچی (keychain) اکانت کاربری مک ذخیره شود که به واسطه آن در آینده به صورت خودکار رمز عبور پر خواهد شد و نیازی به وارد کردن مجدد آن نیست. اما لزوماً نمیخواهید کسی که به مک شما دسترسی دارد، رمز عبور پوشه رمزنگاری شده شما را داشته باشد.
مطلب مرتبط: چگونه از مک در برابر بدافزار محافظت کنیم؟
ایمیج مورد نظر پس از ساخته شدن، به صورت خودکار mount میشود. شما میتوانید از طریق دسکتاپ در پنجره Finder و در پایین Devices به آن دسترسی پیدا کنید. برای رمزنگاری یک فایل، همانند ذخیره کردن آن فایل بر روی هر هارد درایو دیگری، آن را درون پوشه رمزنگاری شده ذخیره کنید.

برای unmount کردن ایمیج رمزنگاری شده، بر روی Eject در زیر Devices در پنجره Finder کلیک کنید و یا از طریق راست کلیک کردن (و یا کلیدهای ترکیبی Ctrl+click) بر روی آیکون دسکتاپ آن و سپس انتخاب دستور Eject، آن را unmount کنید.
mount کردن ایمیج رمزنگاری شده
برای mount کردن ایمیج رمزنگاری شده در آینده، آن فایل را بر روی هارد درایو خود پیدا کنید. پسوند فایل .dmg خواهد بود؛ سپس بر روی آن دوبار کلیک کنید. در زمانی که سیستم در حال آماده سازی آن است از شما خواسته میشود رمز عبوری که در هنگام ساخت به آن دادهاید، را وارد کنید.

پس از وارد کردن رمز عبور، شما میتوانید همانند دسترسی به هر نوع دیسک و فلش دیگری، به محتویات داخل پوشه رمزنگاری شده دسترسی داشته باشید.
افزایش یا کاهش حجم ایمیج رمزنگاری شده
اگر حجم ایمیج رمزنگاری شده شما تقریباً پر شده باشد و نمیخواهید که دیسک دیگری بسازید، میتوانید حجم ایمیج موجود را افزایش دهید. اگر از تمام حجم اشغال شده توسط ایمیج استفاده نمیکنید، میتوانید حداکثر حجم آن را کاهش دهید تا فضای هارد دیسک شما آزاد شود.
برای این کار Disk Utility را باز کرده و سپس به Images > Resize بروید. از شما درخواست میشود که رمز عبور را وارد نمایید.

توجه شود در صورتی که ایمیج، mount شده باشد (در حال استفاده)، نمیتوانید سایز آن را تغییر دهید. اگر دکمه Resize Image خاکستری باشد، بر روی دکمه Eject در پنجره Disk Utility کلیک کرده و سپس دوباره تلاش کنید.

حال میتوانید هر کاری که میخواهید با فایل dmg. رمزنگاری شده خود انجام دهید. آن را بر روی هارد درایو خود نگه دارید، آن را درون یک فلش کپی کنید یا حتی آن را توسط یک سرویس فضای ابری در فضای آنلاین مانند Dropbox ذخیره کنید. تا زمانی که کسی به رمز عبور شما دسترسی نداشته باشد، کسی نمیتواند به محتویات فایل شما دسترسی پیدا کند.
مطالب مرتبط: آموزش نصب سیستمعامل مکینتاش نسخه High Sierra بصورت مجازی روی ویندوز ۱۰
همچنین تا زمانی که رمز عبور خود را فراموش نکرده باشید، میتوانید فایل رمزنگاری شده را بر روی هر دستگاه مک mount (اجرا) نمایید.
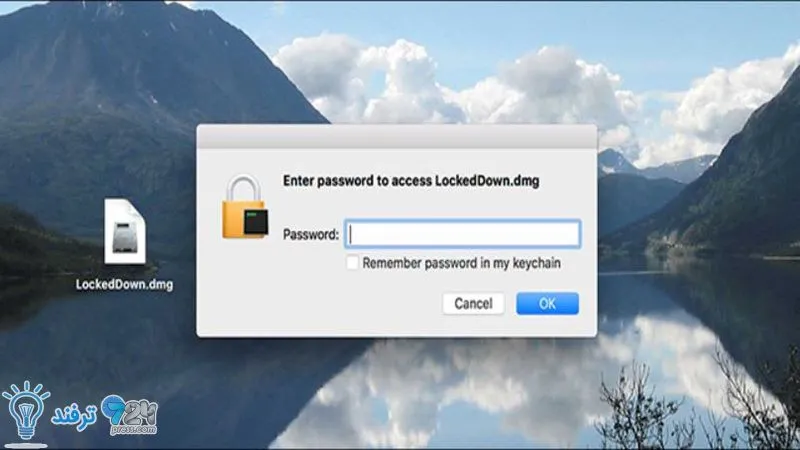
انیمه
#سریال خاندان اژدها
#آشپزی
#خراسان جنوبی